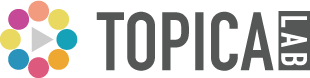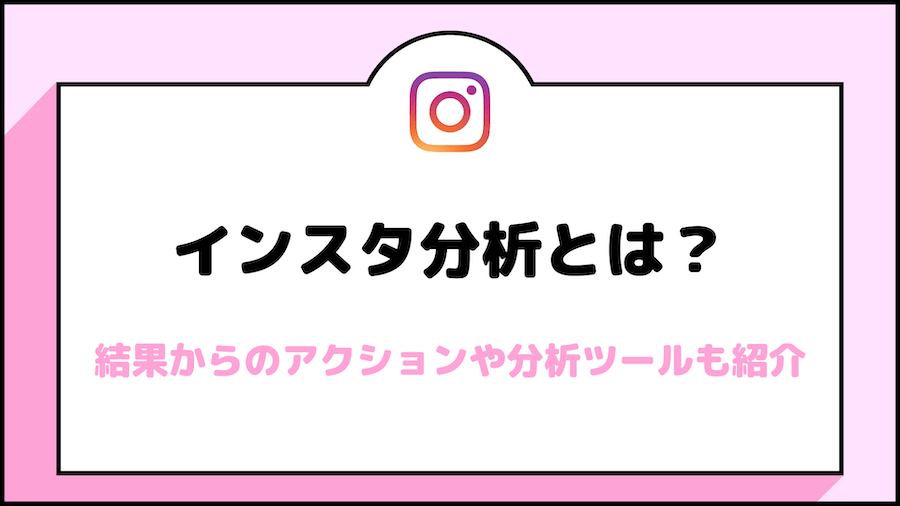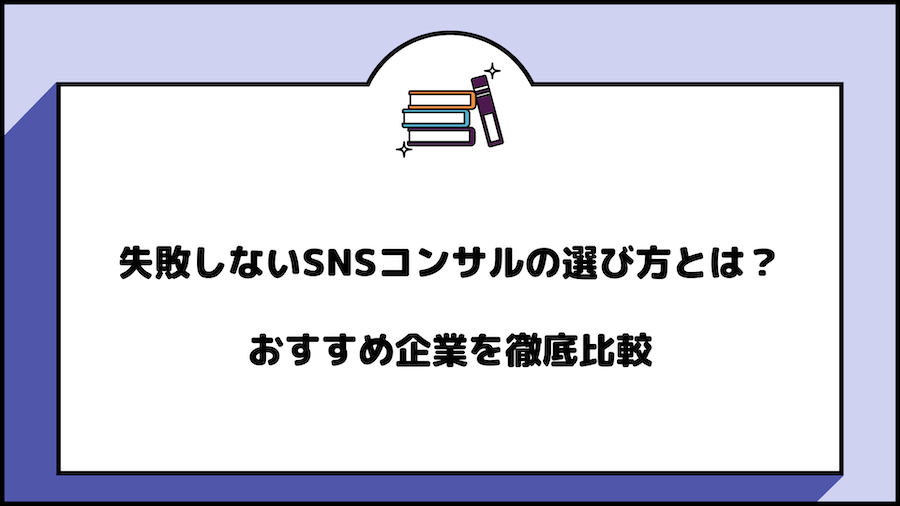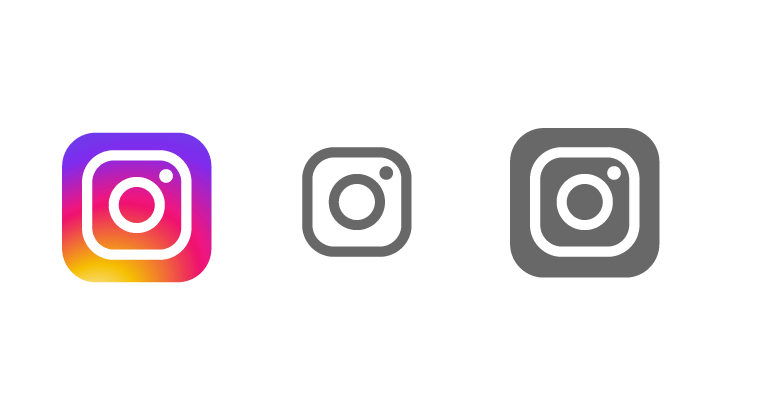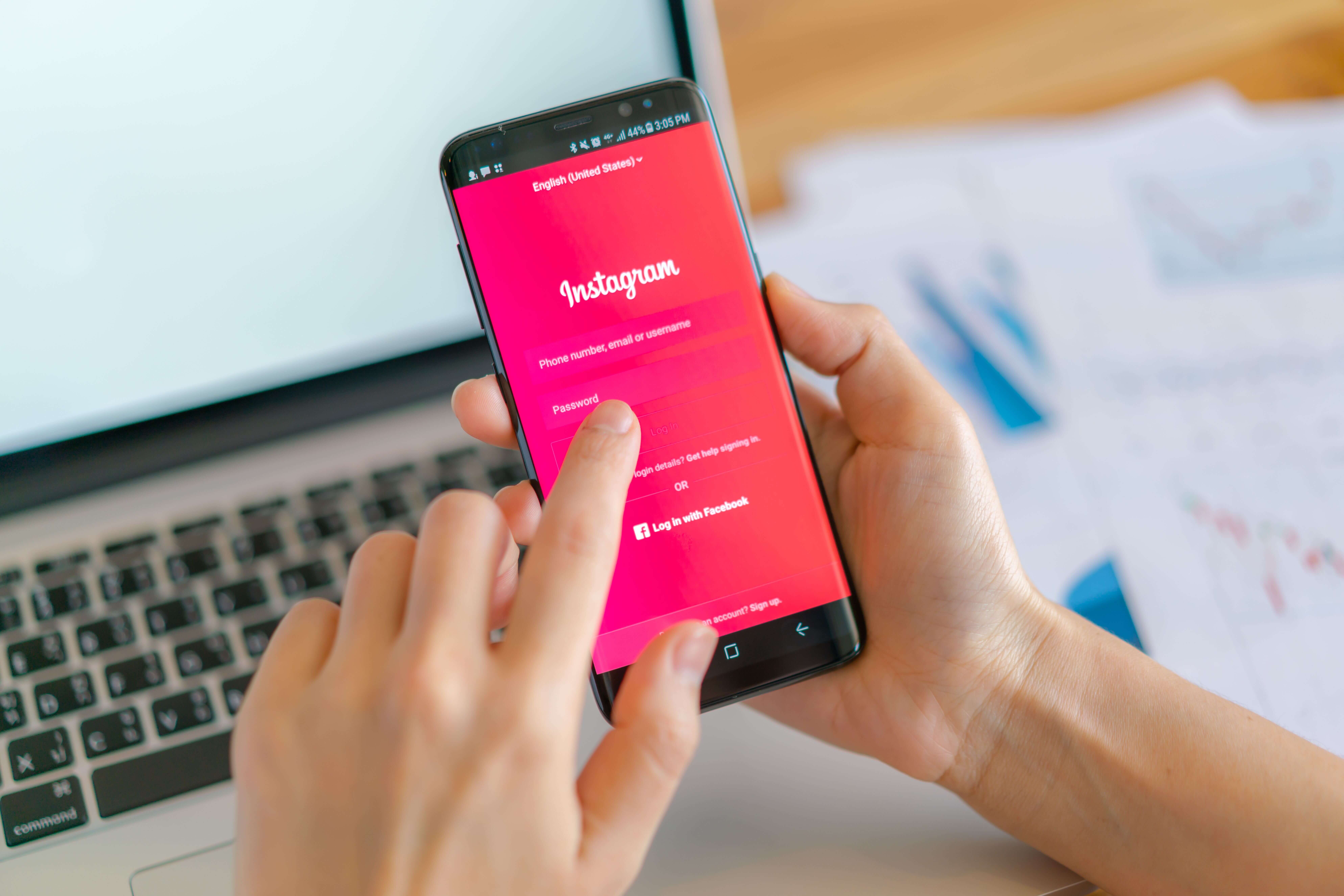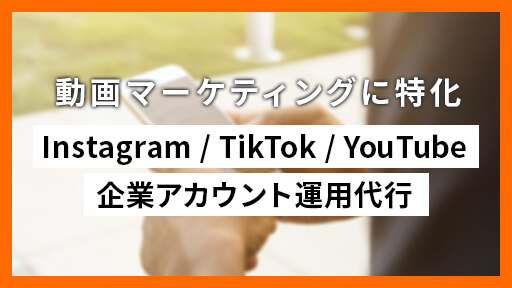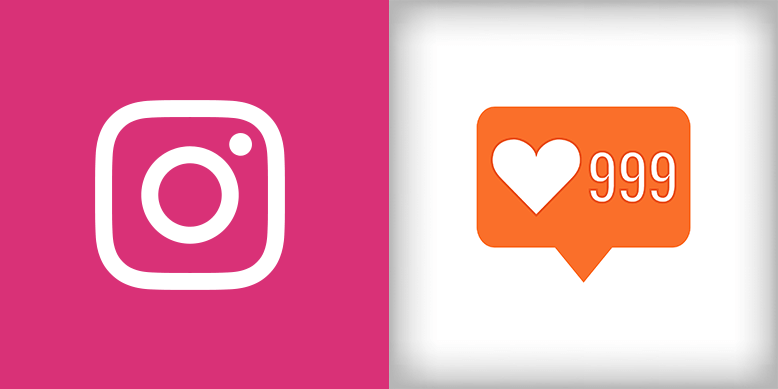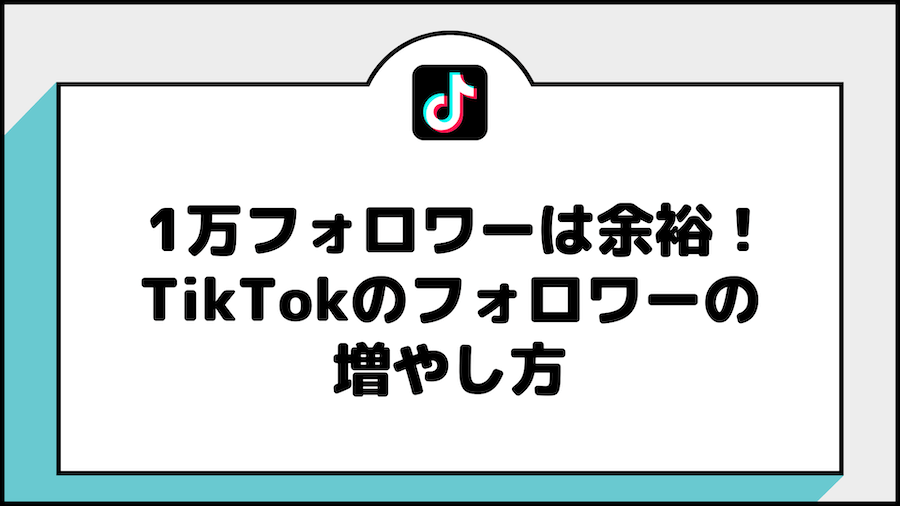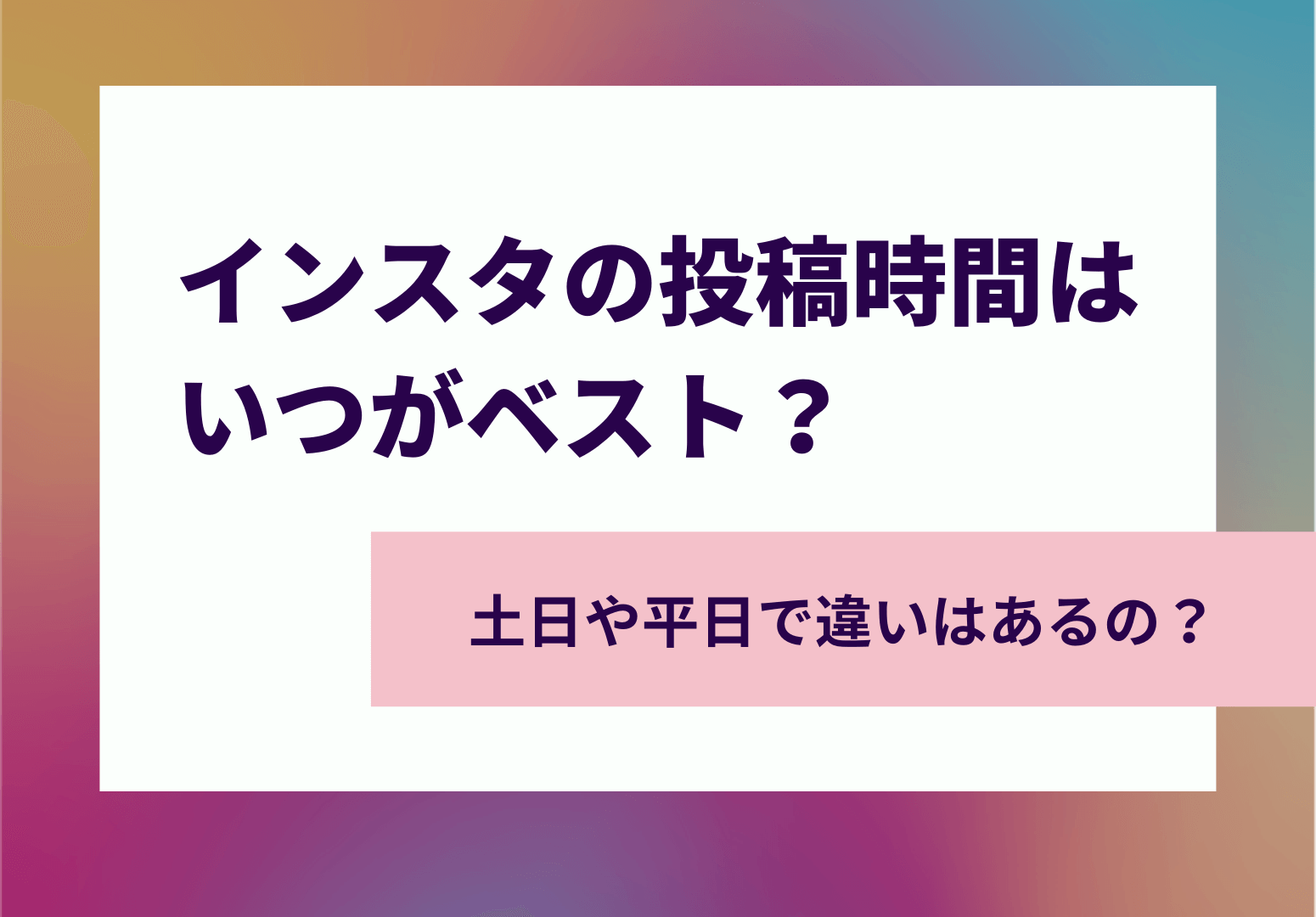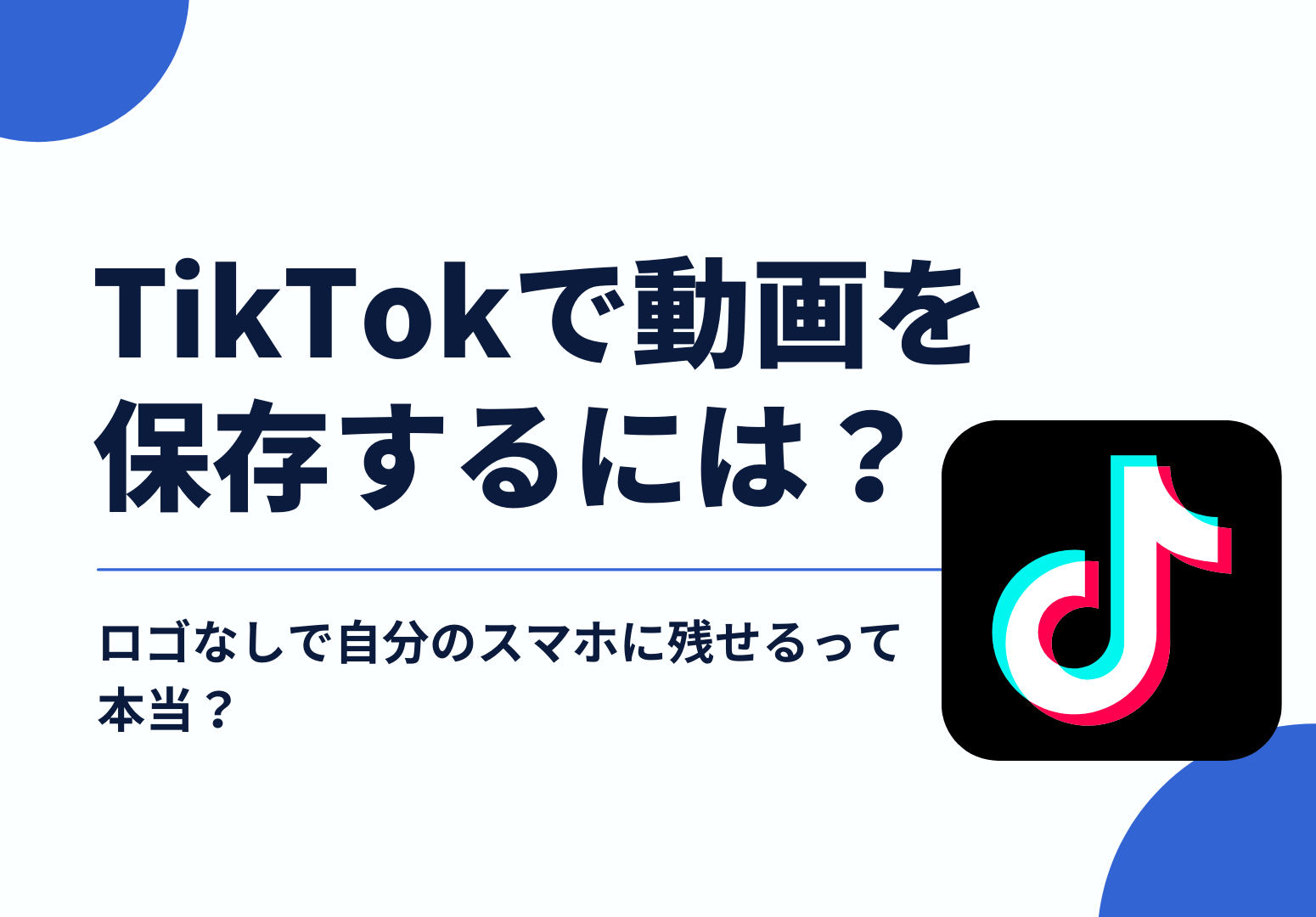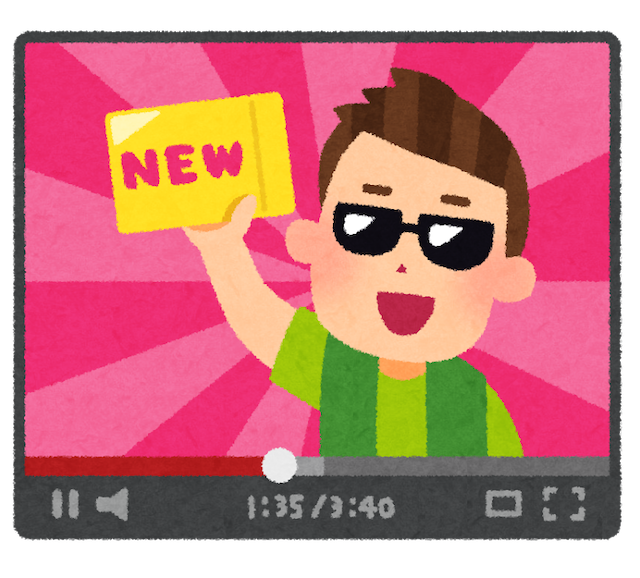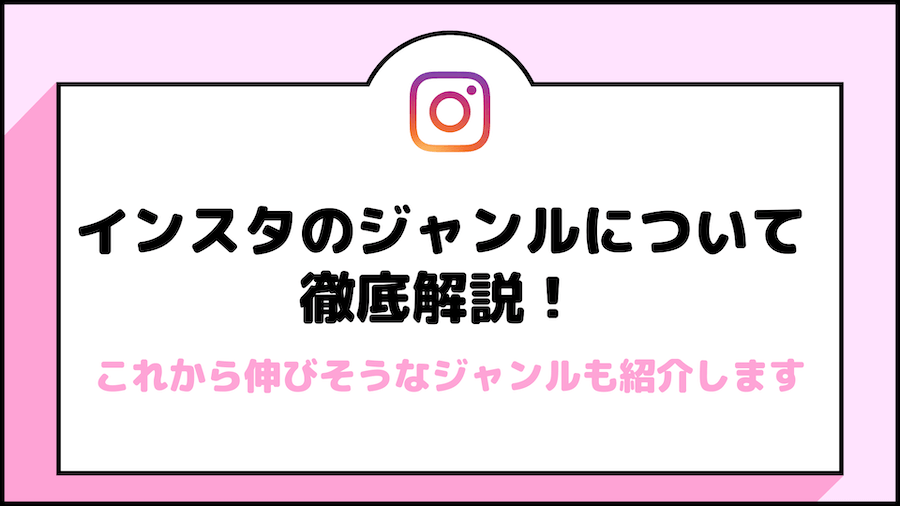この記事ではInstagramのショッピング機能に商品登録するまでの流れをご説明します。
『Instagramの「ショッピング機能」で出来ることと活用方法!』の記事にて「ショッピング機能」とはどんなものなのか、活用方法やメリットなどをご紹介しました。その際、ショッピング機能の導入に必要な条件についても軽くご紹介しましたが、ショッピング機能にはFacebook上でさまざまな設定を行う必要があります。
そこで今回は、ショッピング機能を利用するために必要な一連の流れをご紹介します。
目次
ショッピング機能の導入に必要な条件
- ビジネスで、提供者契約とコマースポリシーに準拠した物理的な商品を販売している
- Instagramアカウントがビジネスプロフィールに移行済みである
- Instagramアカウントが所有権のあるFacebookページと接続されている
- Facebookページでショップセクションを追加もしくはビジネスマネージャでカタログを作成している(あるいはBASE、EC-Cubeなど、カタログ作成をサポートする国内事業者のECプラットフォームと連携する)
1.ショッピング機能の利用方法
1-1.Facebookページの作成
Facebookページとは無料でつくれる「Facebook上のホームページ」のことです。InstagramでビジネスアカウントやInstagram広告を利用する時に必要になってきます。
1-2.Facebookページ作成(スマートフォン)
1.Facebookアプリを起動し、下部の「≡」メニューから「ページ」 をタップします。
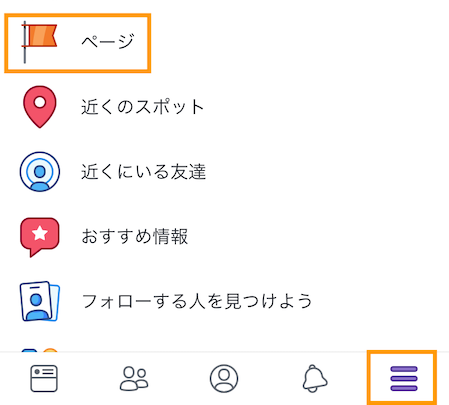
2.一番上に 「Facebookページを作成」と出てくるのでタップします。
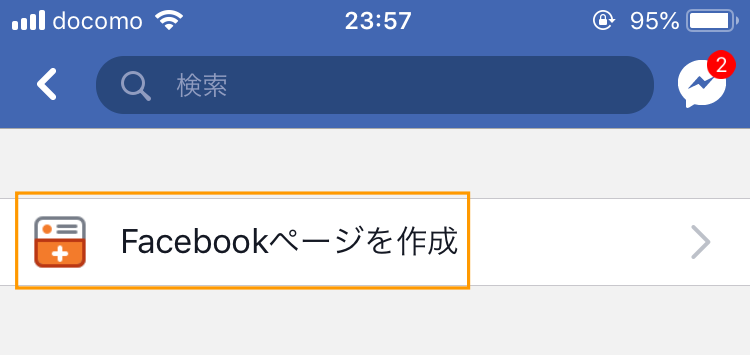
3.「スタート」をタップし、ページの名前を入力。業種・カテゴリーを選択し「次へ」をクリックします。
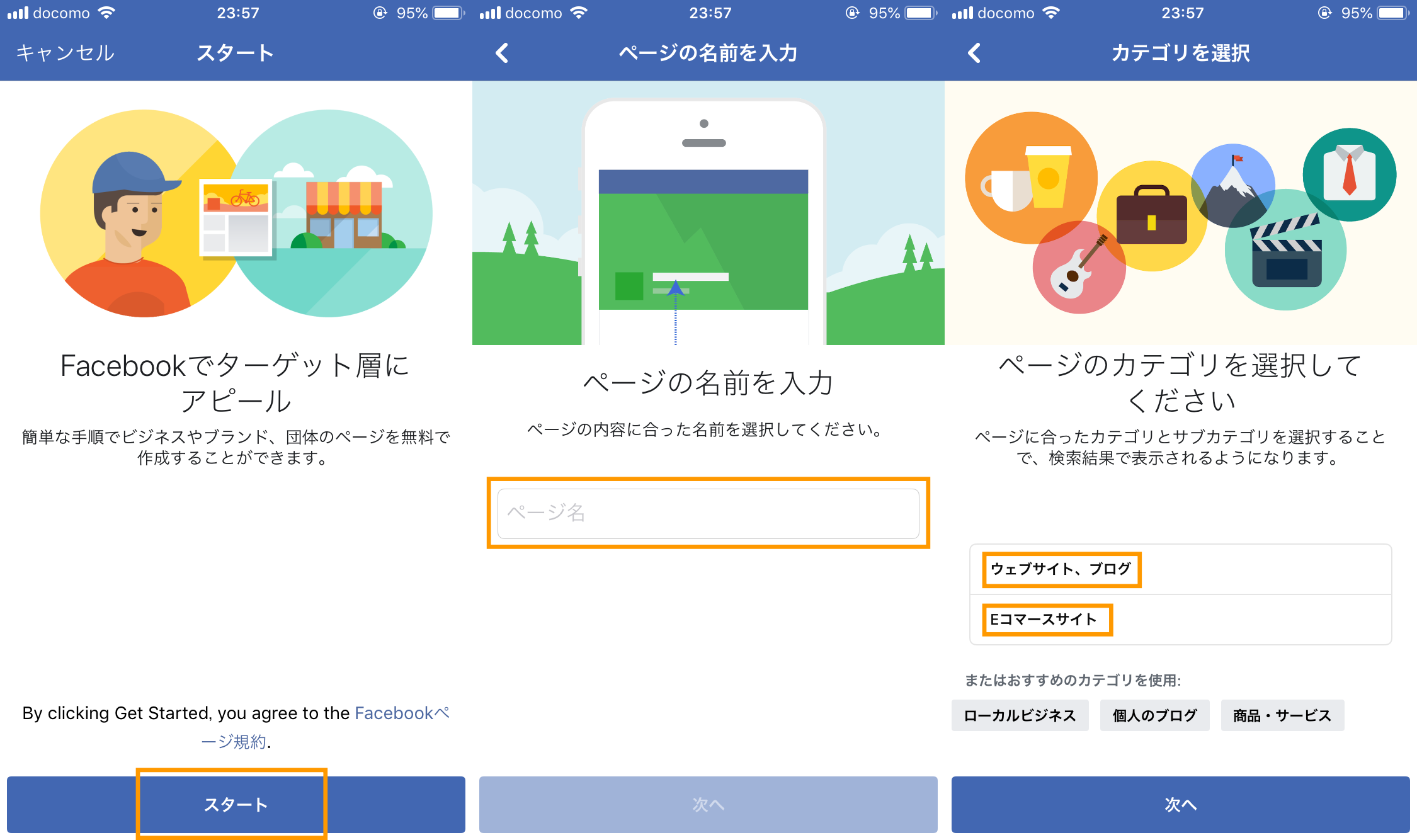
4.ウェブサイトのURLを追加し、「次へ」をクリックします。ウェブサイトがない場合は、「スキップ」することもできます。
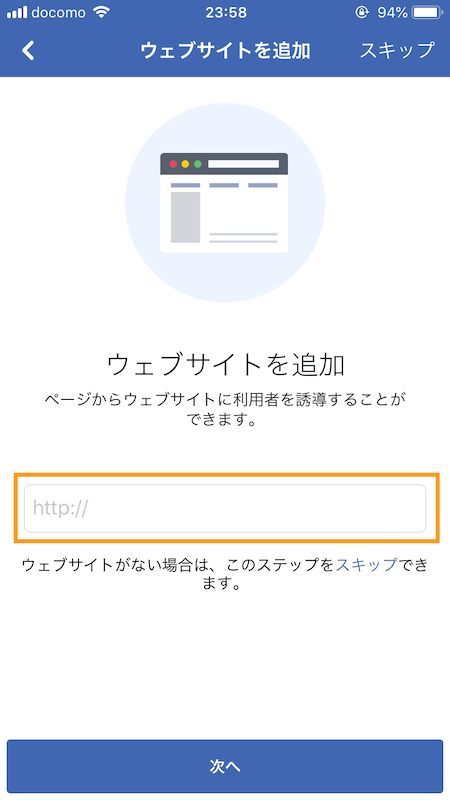
5.写真アイコンをクリックし、写真を選択します。カバー写真をスマートフォンのカメラロールから選択し「ページを見る」をクリックすれば完成です。
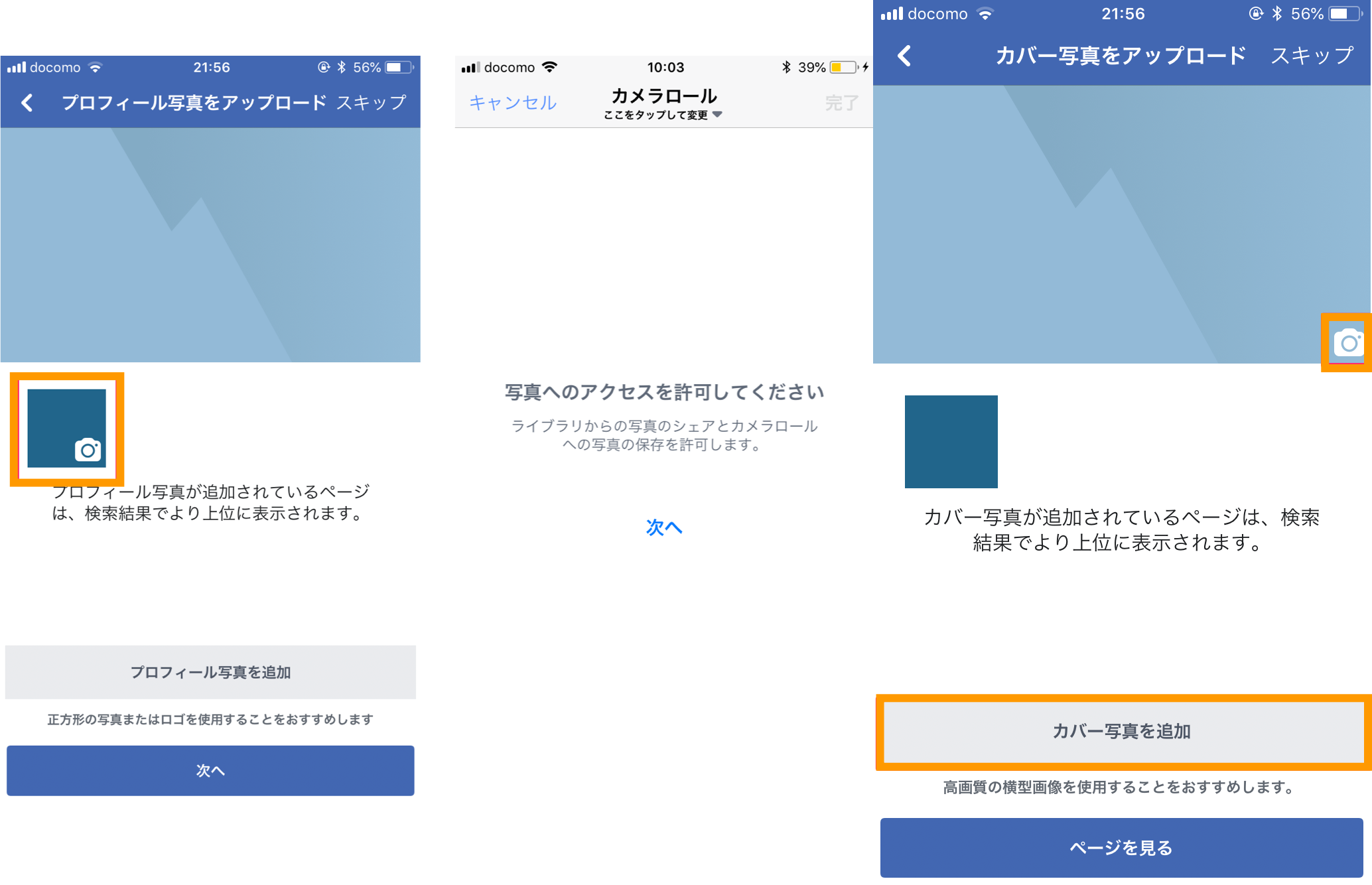
1-3.Facebookページ作成(PC)
1. Facebookページの設定方法 | Facebook Business から「Facebookページを作成」をクリックし、Facebookページを作成します。
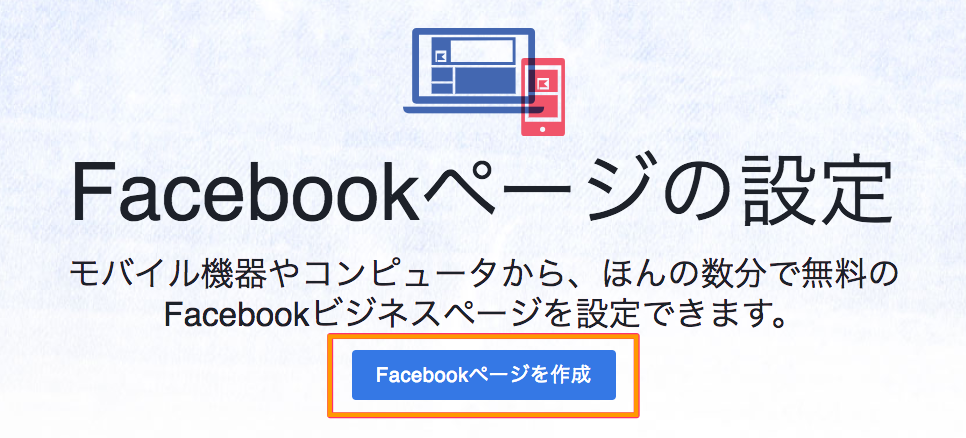
2.次にページのカテゴリを選択してください。ビジネスまたはブランドを選択し、「スタート」をクリックしましょう。
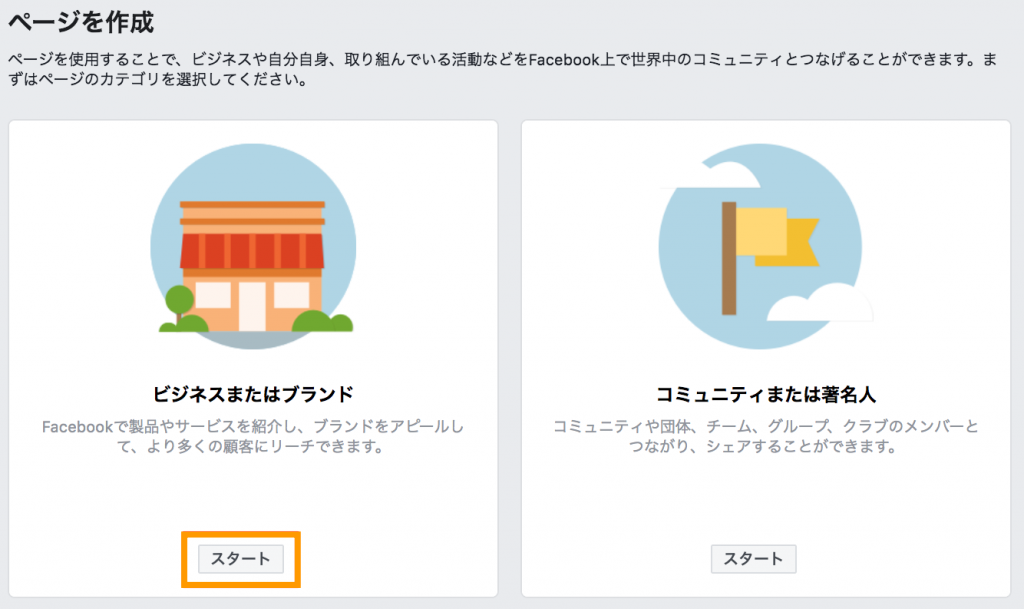
3.ページの名前やカテゴリを設定し、プロフィール画像などを設定すれば完了です。
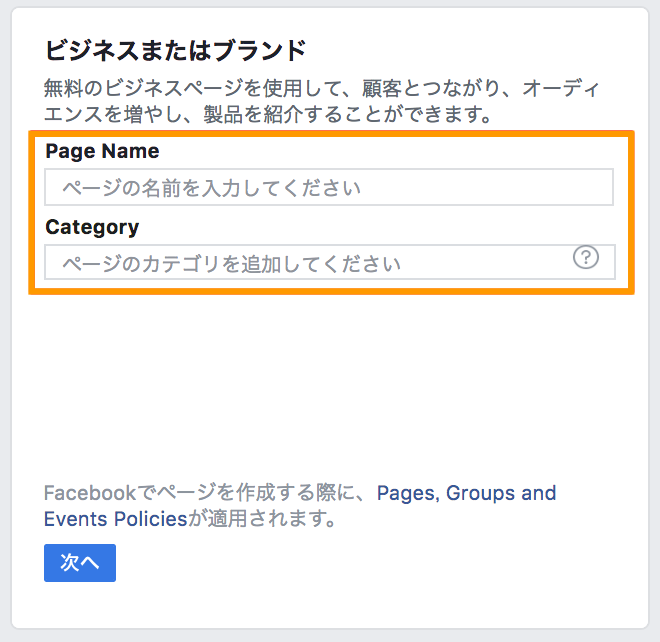
2.Instagramビジネスアカウントの設定
Facebookページの作成が完了したら、Instagramアカウントをビジネスアカウントに切り替えましょう。
Instagramビジネスアカウントとは
ビジネスアカウントに切り替えることでInstagramが公式に提供している分析ツール「インサイト」を取得することができるようになります。無料で利用できるうえ、企業でInstagramの運用を行う際に必要不可欠な機能です。
詳しくは「ビジネスプロフィールへの切り替え手順をご紹介」にて紹介しているので、参照しながら設定を行ってみてください。「インサイト」についても詳しくご紹介しています。
3.InstagramビジネスアカウントをFacebook ページに紐付ける
1.パソコンからInstagramと紐付けたいFacebookページを開き、「設定」をクリック
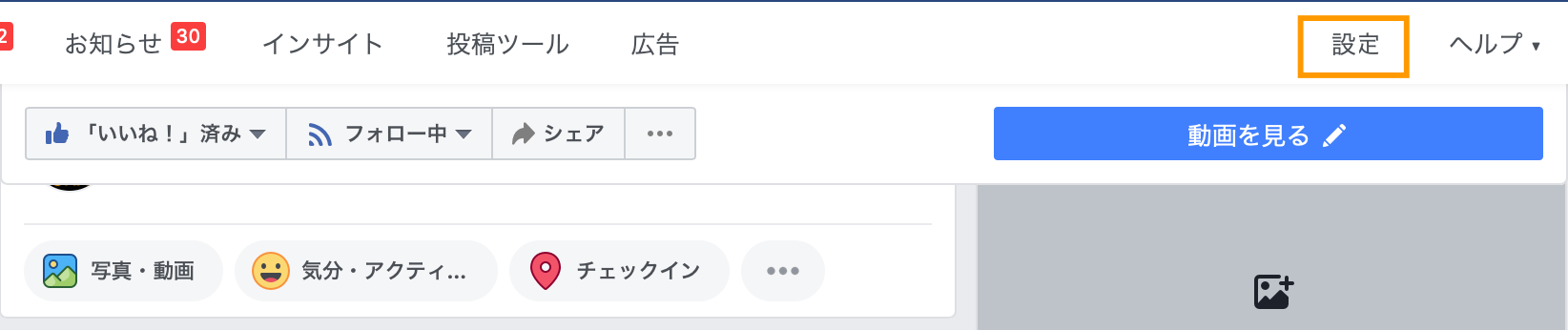 2.左メニューの中から「Instagram」を選び、「ログイン」をクリックします。弊社が運営している男性向け料理動画メディア『GOHAN』はすでにアカウントを結びつけているため、「編集する」になっています。
2.左メニューの中から「Instagram」を選び、「ログイン」をクリックします。弊社が運営している男性向け料理動画メディア『GOHAN』はすでにアカウントを結びつけているため、「編集する」になっています。
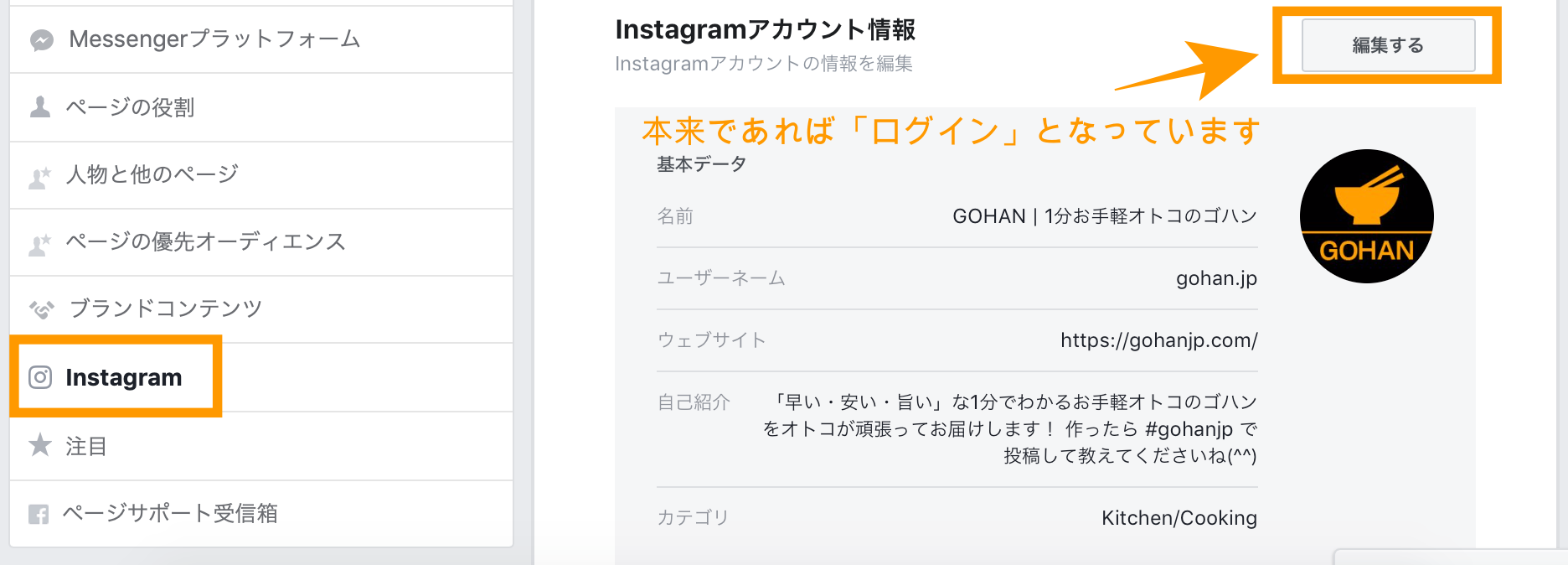
3.「ログイン」をクリックするとログイン画面が開くので、Instagramのアカウント名とパスワードを入力し、完了すると紐付けたいInstagramのアカウント情報が表示されます。
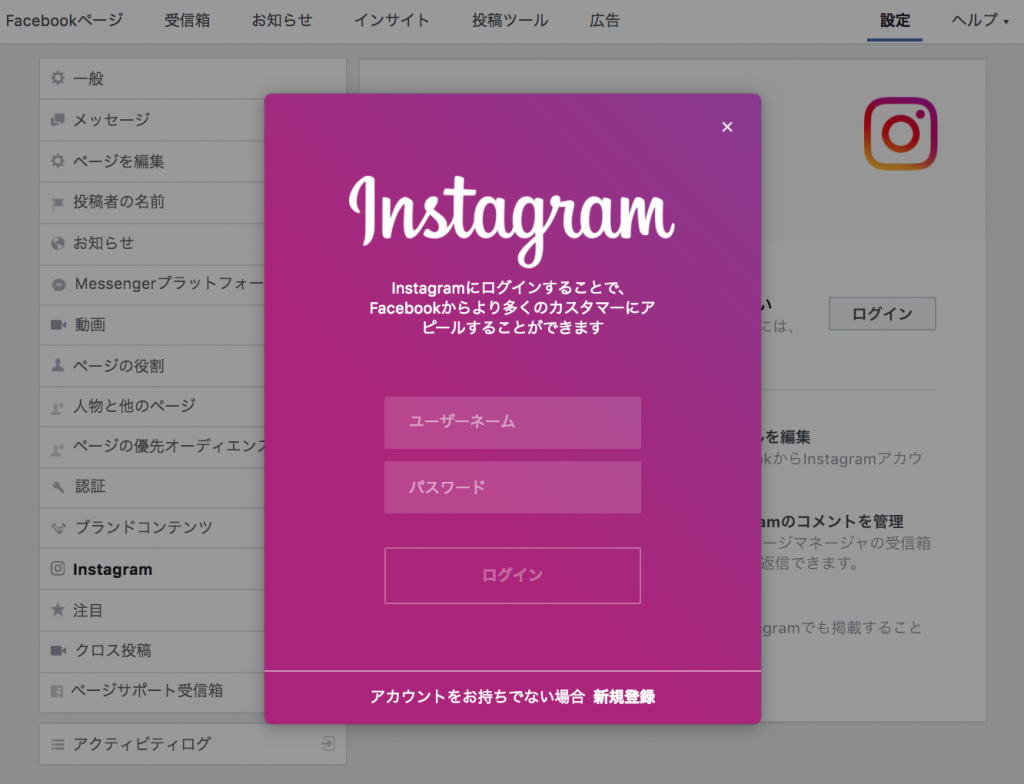
4.Facebookページから商品を1つずつ登録する方法
Facebookページから製品を登録するには、ショップセクションから登録します。ショップセクションを利用するには、ショップタブをFacebookページに表示する必要があります。
4-1.ショップタブを出すには
1.Facebookページの右上の 「設定」をクリックし、左メニューから 「ページを編集」を選択します。
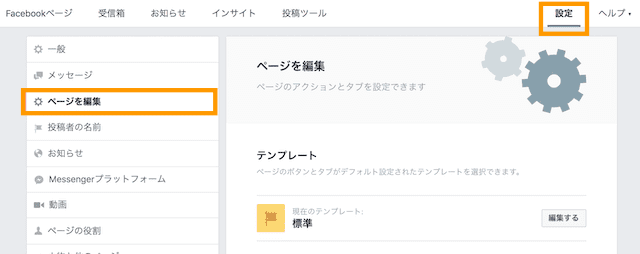
2.「ページを編集」から「タブを追加」をクリックします。
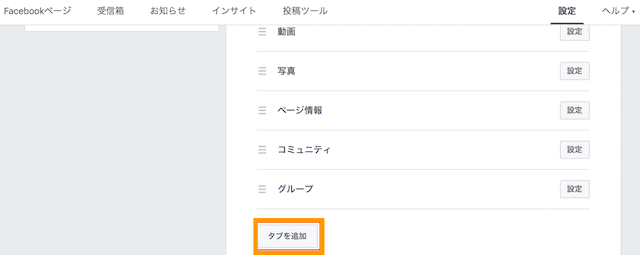
3.追加できるタブが選べるので、ショップの「タブを追加」をクリックします。
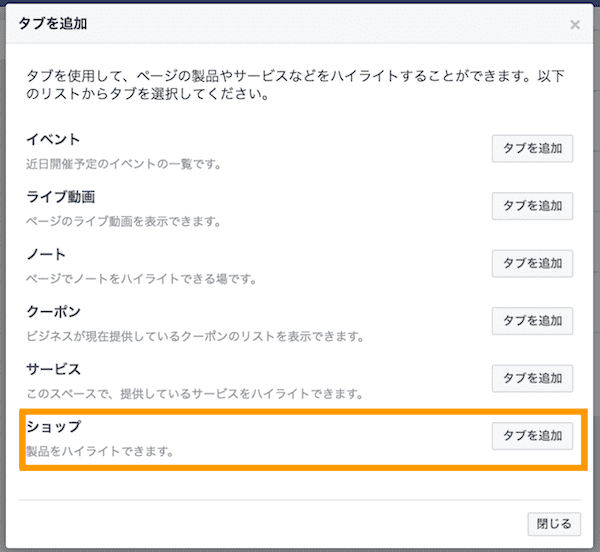
4.Facebookページに「ショップ」の項目が追加されます。
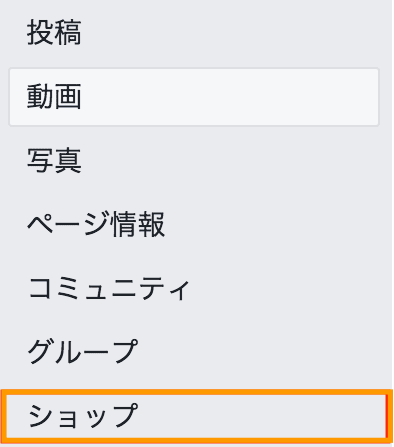
4-2.ショップセクションを始める
ショップタブが登場したら、ショップセクションの設定を行っていきましょう。
1.ショップタブを開くとショップセクションの設定が出てきます。内容を確認し、問題なければ「次へ」 をクリックします。
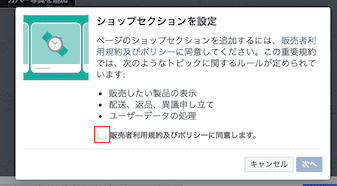
2.製品の購入方法で「別のウェブサイトで精算」を選んで「次へ」をクリックします。「別のウェブサイトで精算」を選択することで、FacebookやInstagramの製品タグからウェブサイトの製品ページに飛ばすことができます。
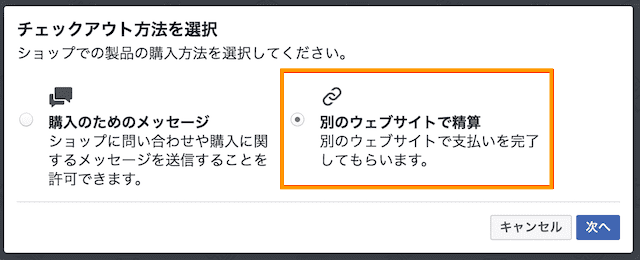
3.価格表示方法を選びます。
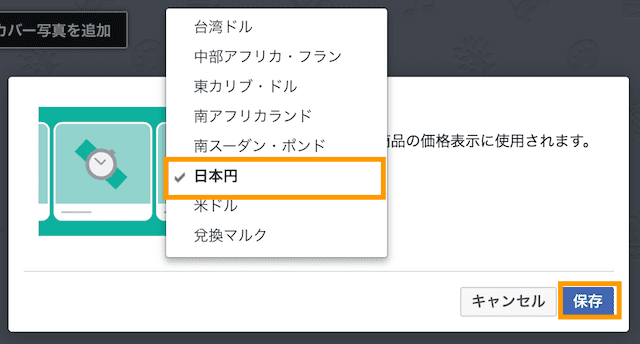
4.ショップセクションの設定が完了します。
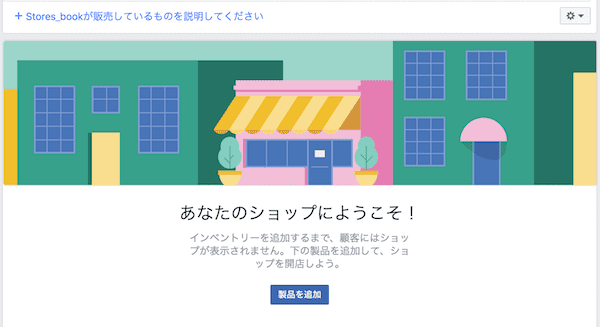
4-3.ショップセクションから製品を登録する
ショップセクションから製品を登録することで商品タグとしてInstagramで紐付けることができるようになります。
1.「Facebookページ」→「ショップ」→「商品を追加」をクリックします。
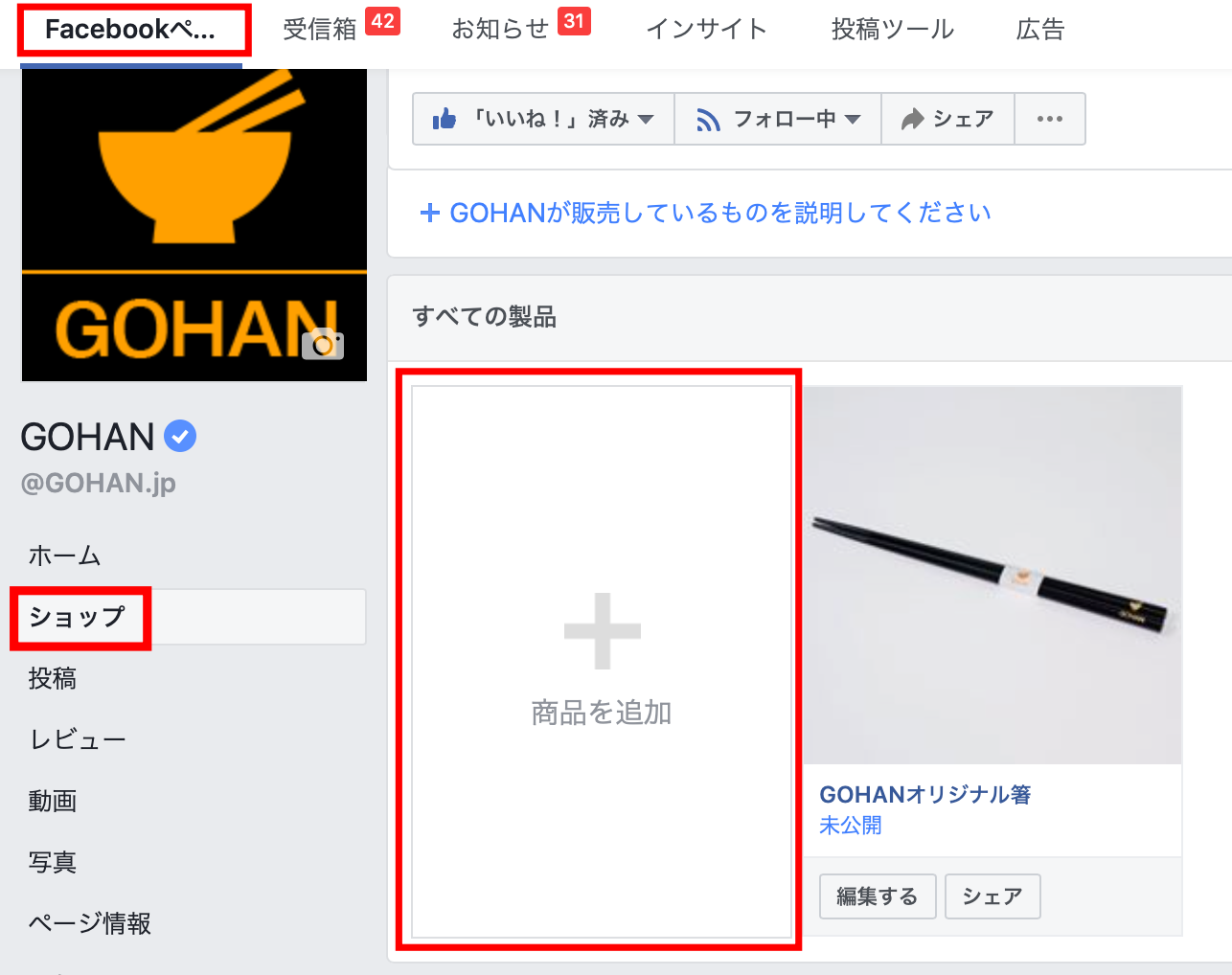
2.商品情報を入力します。
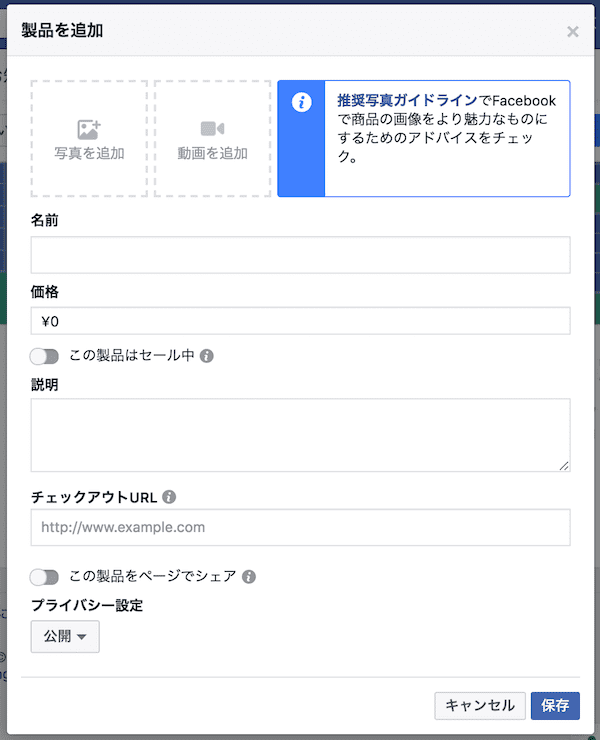
3.「写真を追加」をクリックし、商品の写真を選択したら「写真の使用」をクリックします。
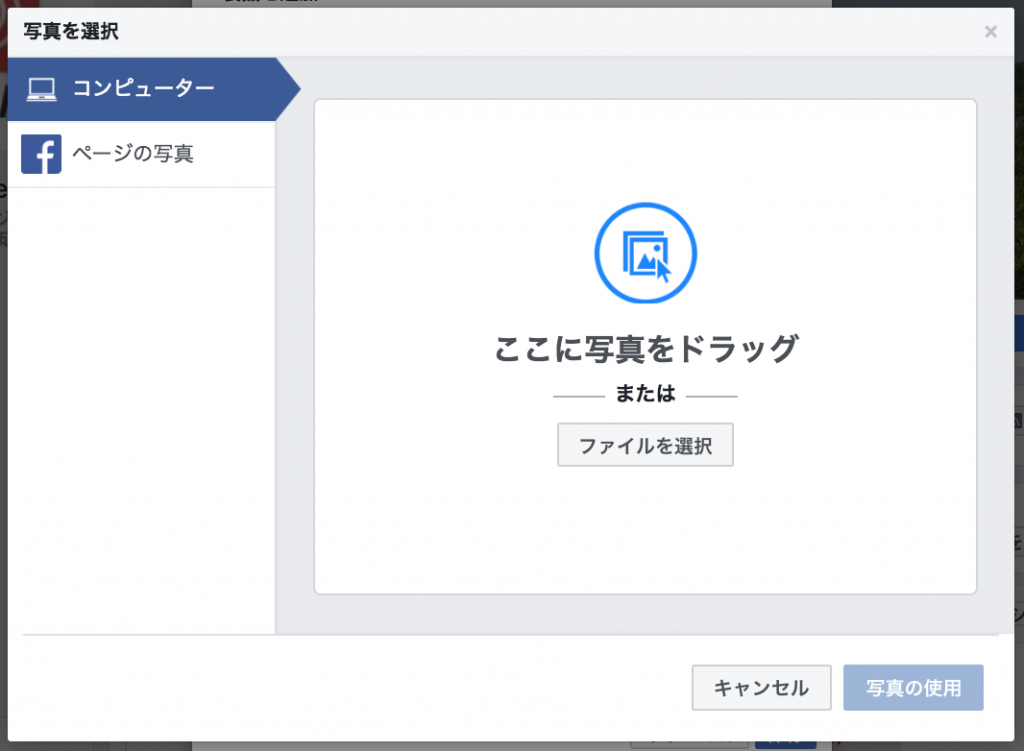
4.製品の登録が完了します。
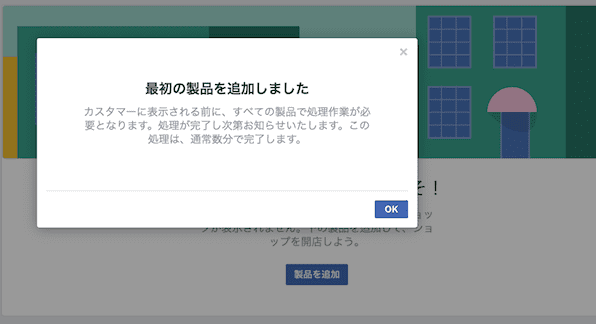
FacebookページとInstagramアカウントがリンクしていれば自動的にアカウントの審査が入ります。審査が無事通ると、Instagramのオプションの「ビジネス」からショッピングが追加されます。
5.商品を一括登録するにはビジネスマネージャのカタログを利用しよう
ここまでは商品を“1つずつ”登録する方法をご紹介しました。しかし、数え切れないほどの商品をもっている方は、1つ1つ商品を登録していくのは大変だと思います。次はFacebookのビジネスマネージャのカタログ機能を使って、一括登録する方法を解説します。
カタログ機能とは?
製品リストをFacebookアカウントに保存する機能です。カタログ機能を使うと、製品画像がクリエイティブになる広告を出稿できたり、Facebook投稿の際も、製品のタグ付けができるようになります。
5-1.カタログ機能の開き方
1.ビジネスマネージャを開きます。PCからFacebookのホーム画面にいき、右上の「▼」メニューから、自分が作ったビジネスマネージャを選択します。
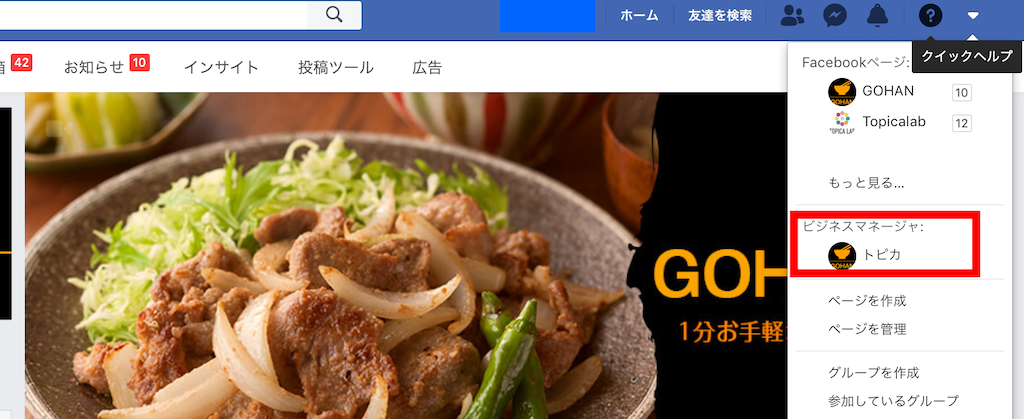
2.カタログマネージャを開きます。左上の「ビジネスマネージャ]」をクリックし、アセットから 「カタログ」をクリックします。
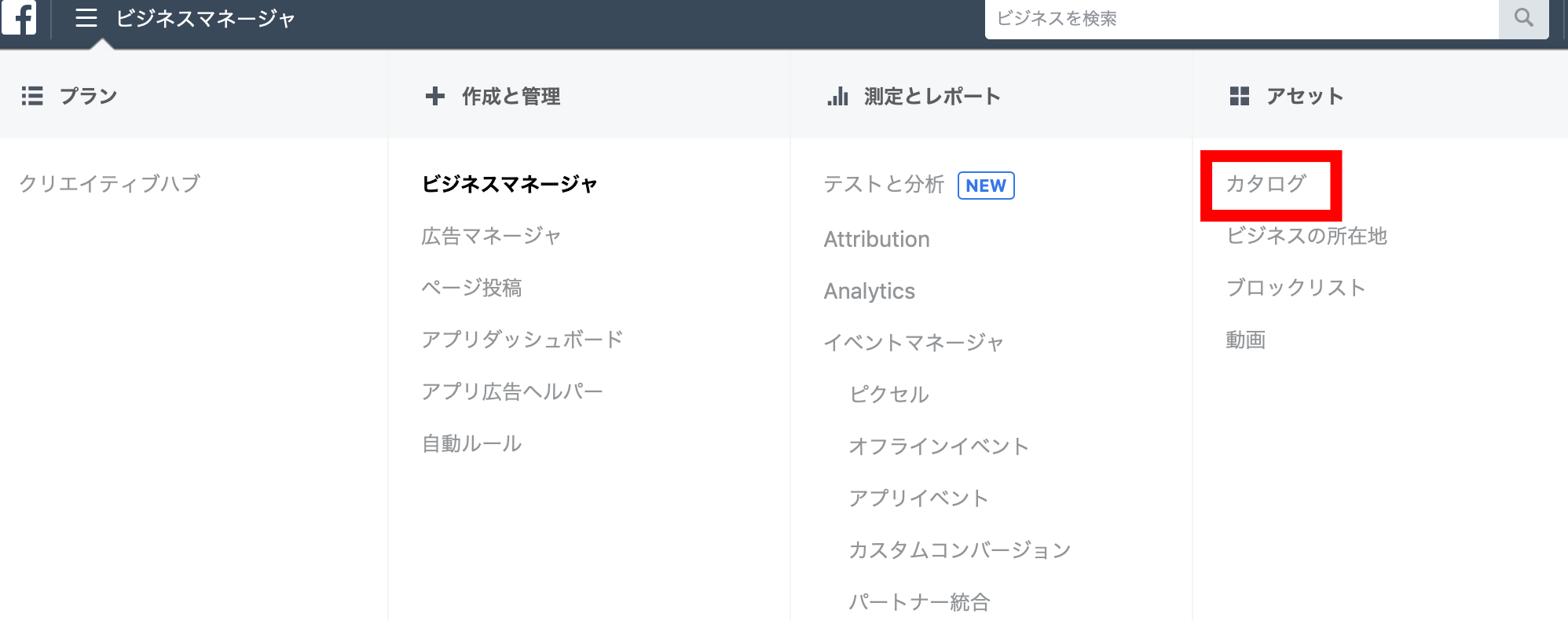
3.カタログマネージャが開きます。カタログマネージャではビジネスアカウントに紐づく全てのカタログを見ることができます。Facebookのショップセクションに製品を追加していた場合は 「Products for Facebookページ名」という名前のカタログが作成されていることを確認してください。
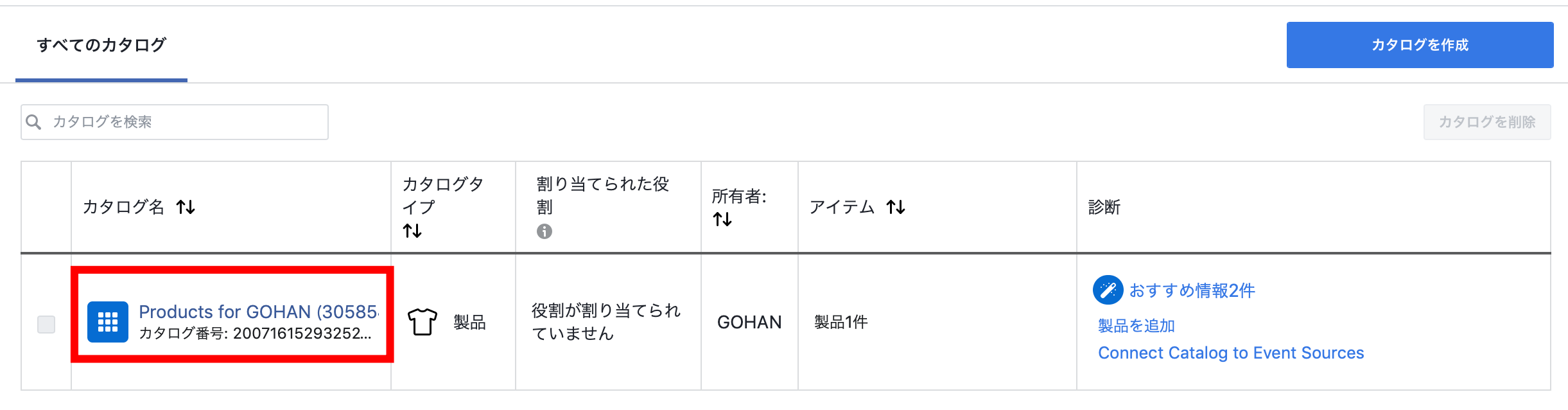
5-2.既存のカタログに製品を追加する場合
1.既存のカタログに製品を追加する場合は、既存のカタログ名をクリックします。
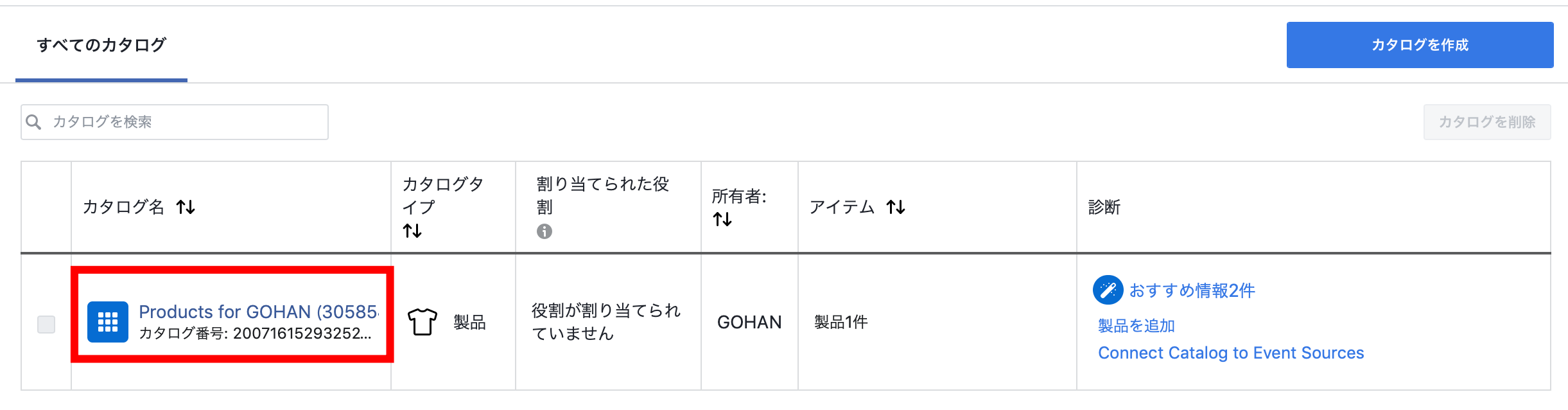
2.カタログのProductsページが開くので、「製品を追加」をクリックします。これで、既存のカタログに製品を追加する準備が完了します。

5-3.カタログを新規作成する場合
1.カタログマネージャーから「Create Catalog」 をクリックします。
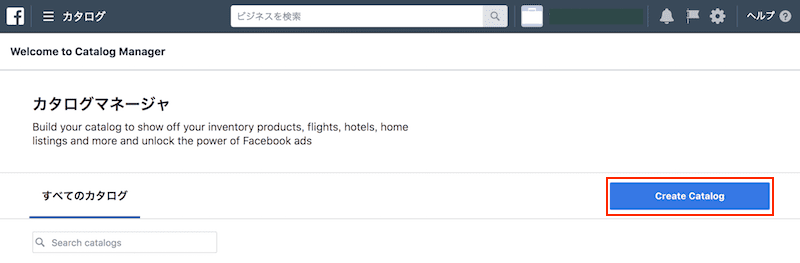
2.カタログの種類を選びます。
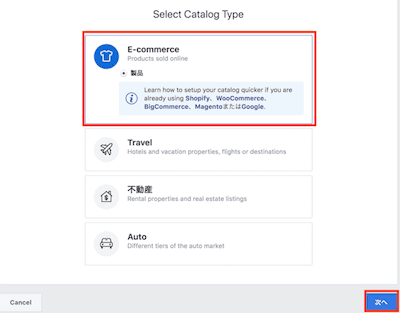
3.カタログに名前を付けて、「作成」をクリックします。
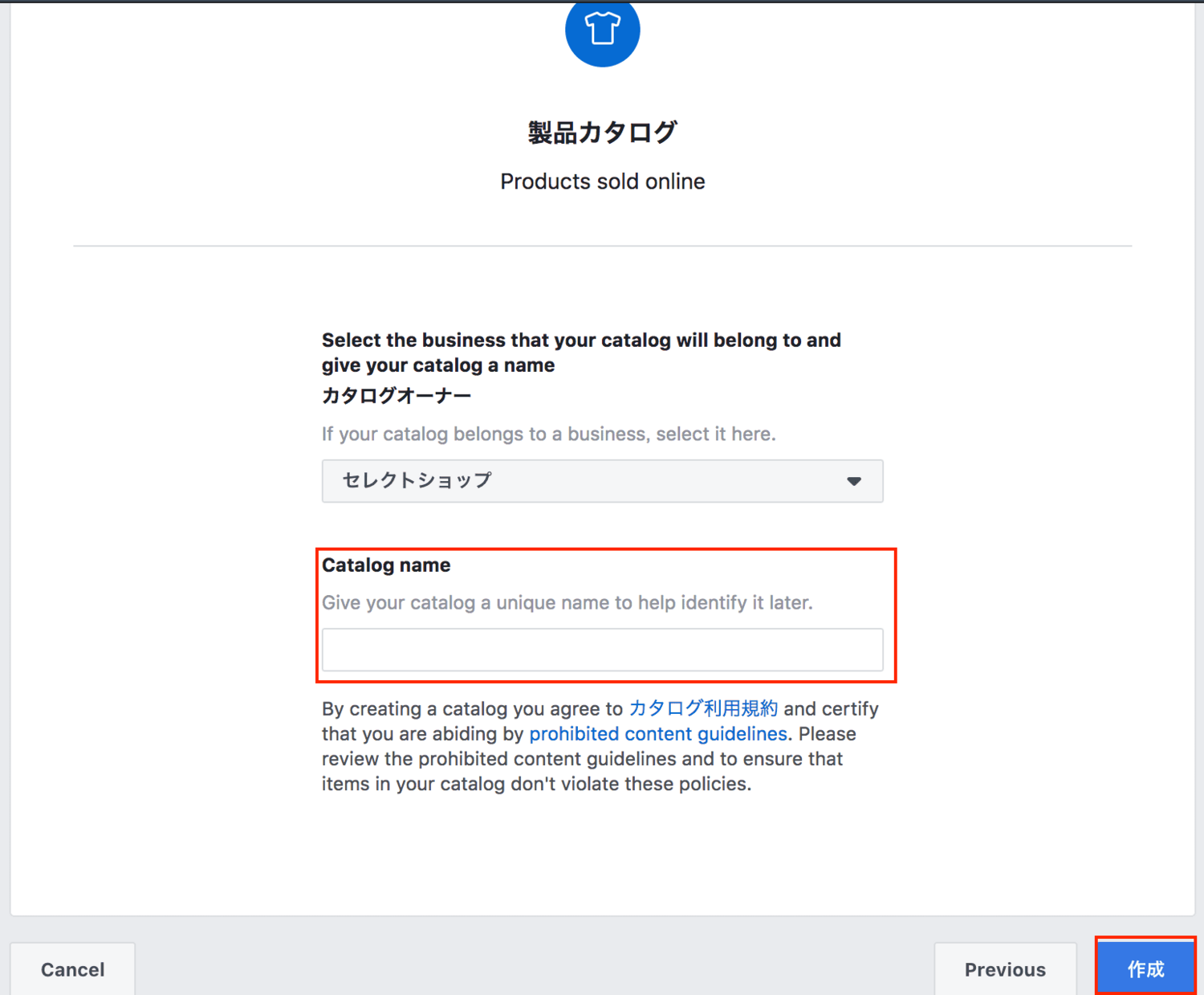
4.製品を追加 をクリックします。診断 または Product のタブから、「製品を追加」をクリックします。
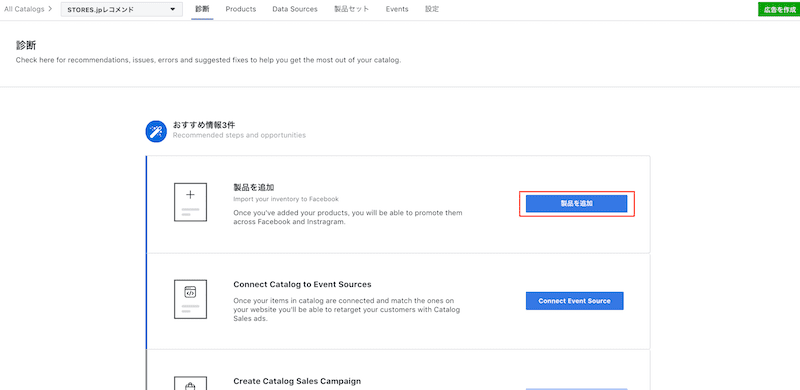
5-4.カタログに商品を一括登録する
1.製品をカタログに追加の画面から「データフィードを使用」を選び、「次へ」をクリックします。
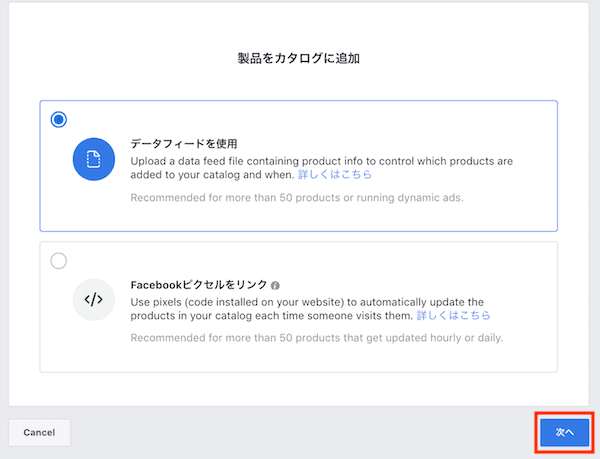
2. 「Download CSV Template」 からCSVテンプレートをダウンロードします。
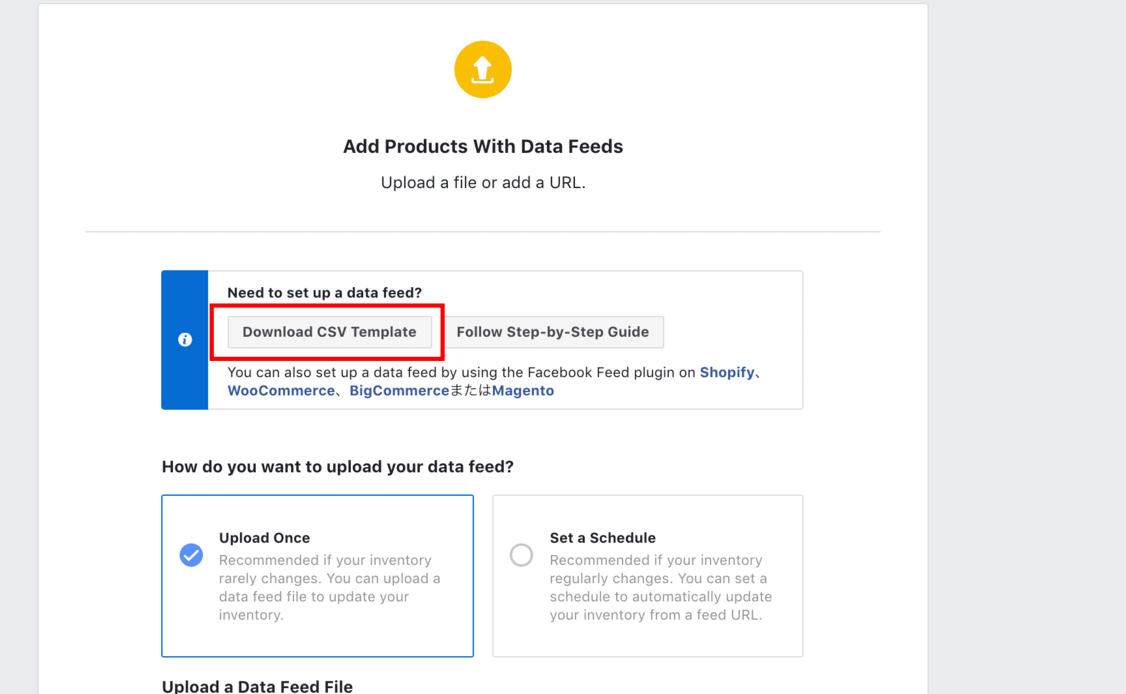
3.CSVを編集したら保存し、アップロードします。
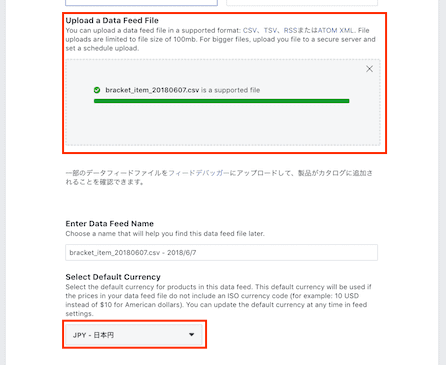
4.アップロードが始まり、完了すると、カタログに製品が登録されます。
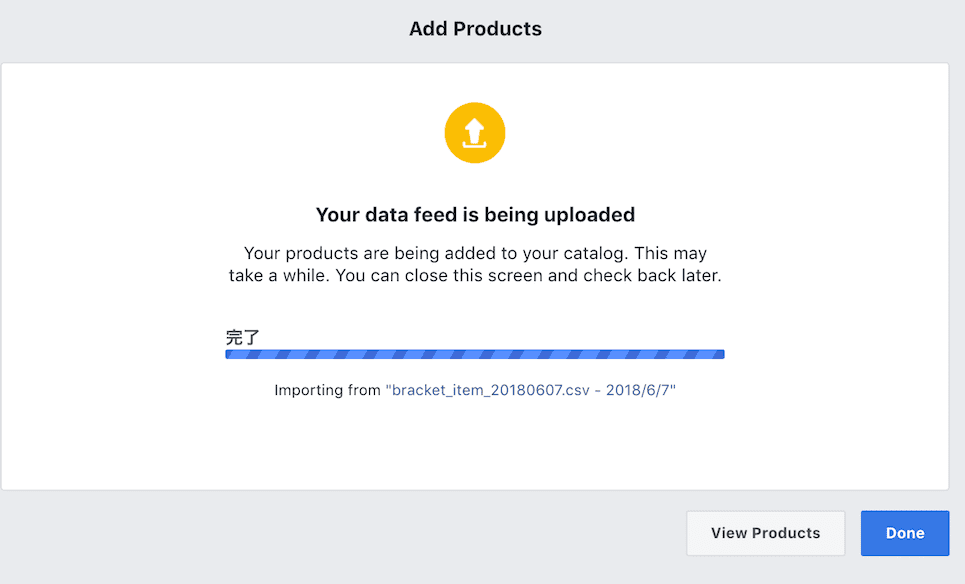
商品の一括登録が終わったら
Facebookビジネスマネージャに紐付いているFacebookページがInstagramとリンクしていれば、自動的にアカウントの審査に入ります。審査が通るとInstagramから通知があり、Instagramのショッピング機能が使えるようになります。
まとめ
以上がショッピング機能に商品を登録するまでの流れになります。商品が少ない場合はFacebookページから、商品が多い場合はカタログを使用し、一括で商品を登録されてみてはいかがでしょうか。
TOPICAではSNSの運用や動画の活用戦略など、企業のデジタル動画マーケティング支援を行っております。
- SNSアカウントを新しく開設したい
- SNSと動画をうまく活用して自社製品のブランド認知を上げたい
- 取り組みたいが、社内にリソースがない
- 既にアカウントはあるが、フォロワーもview数もエンゲージメントも伸び悩んでいる
- まずは相談に乗ってほしい
など様々なフェーズのご相談に乗っております。運用に関するお悩みをお持ちの方はお気軽にお問い合わせください!