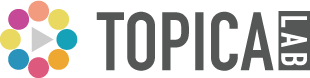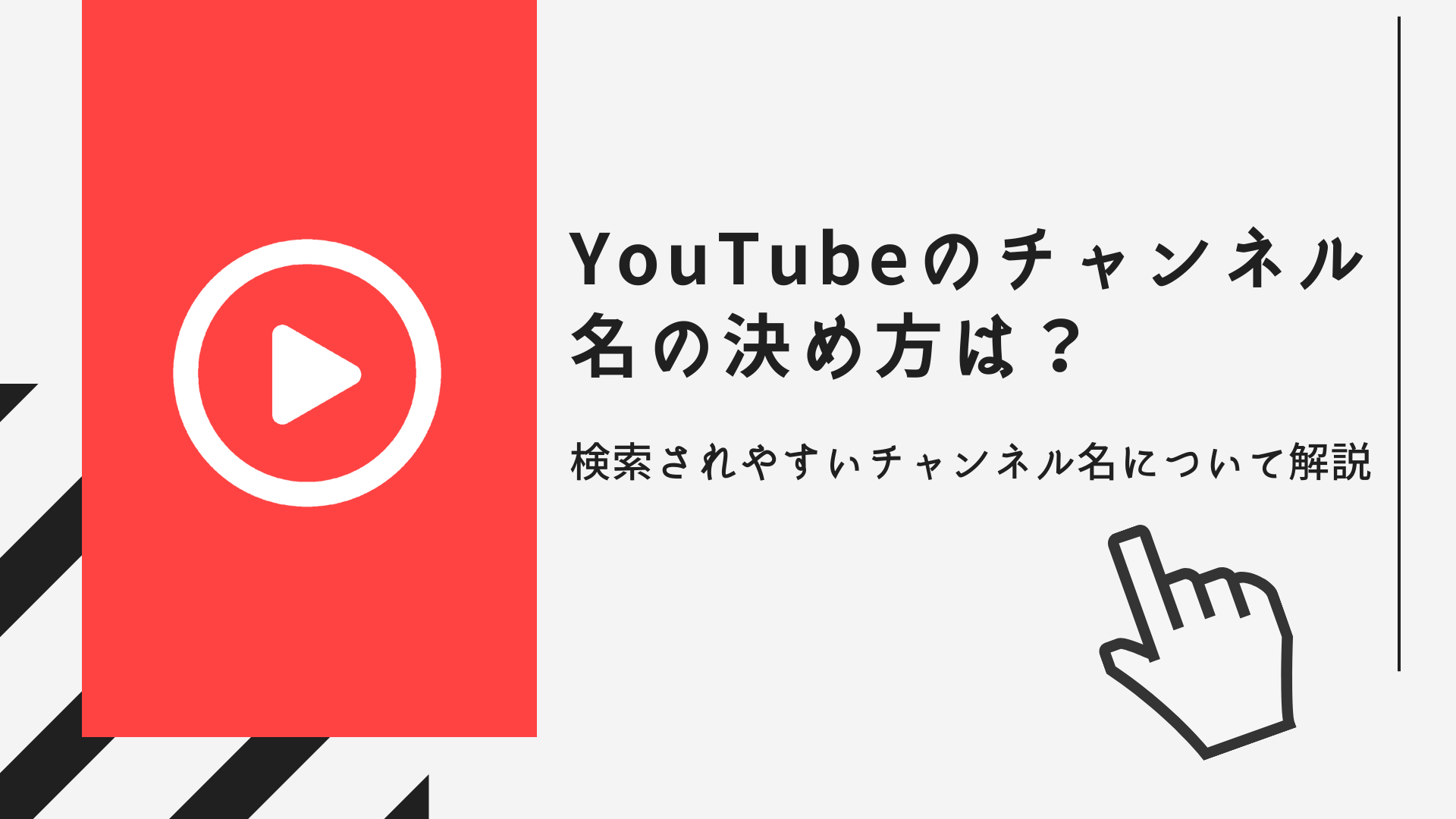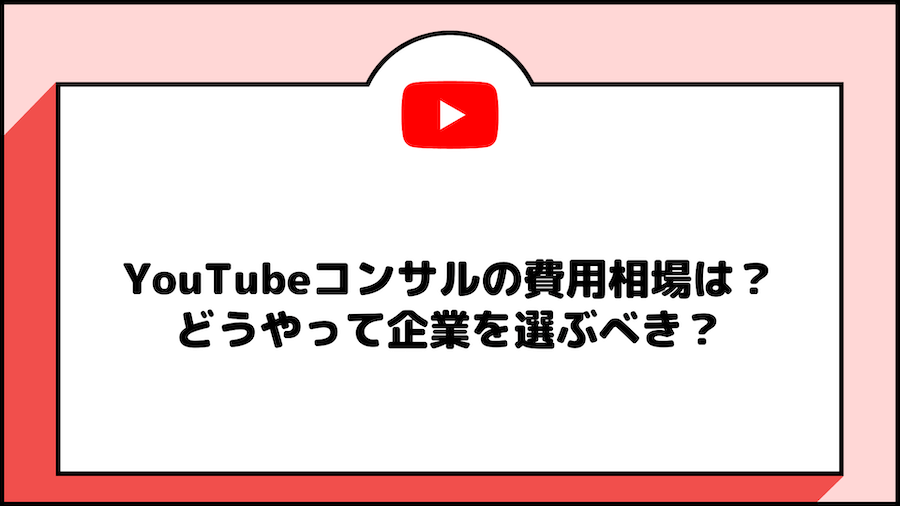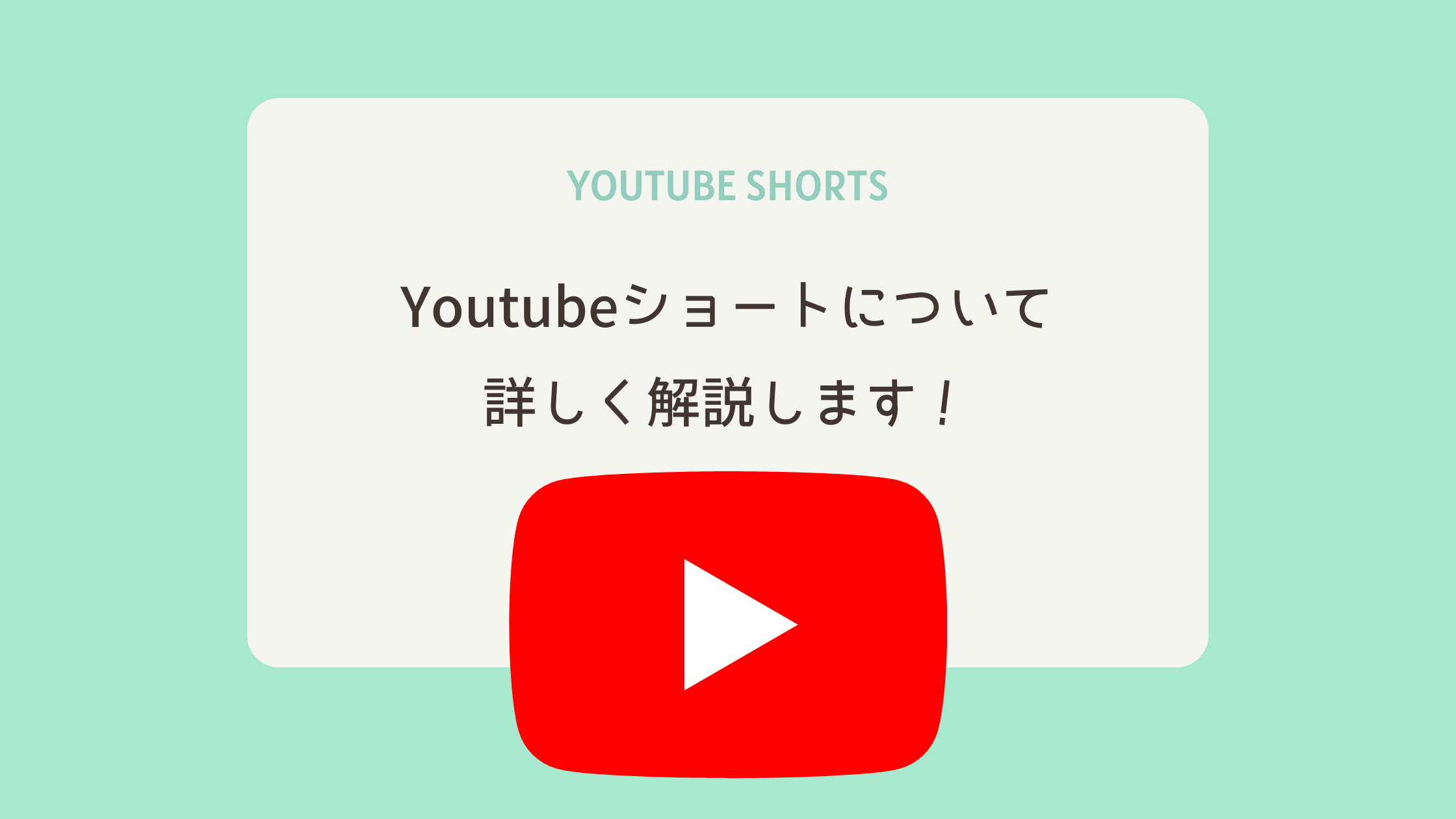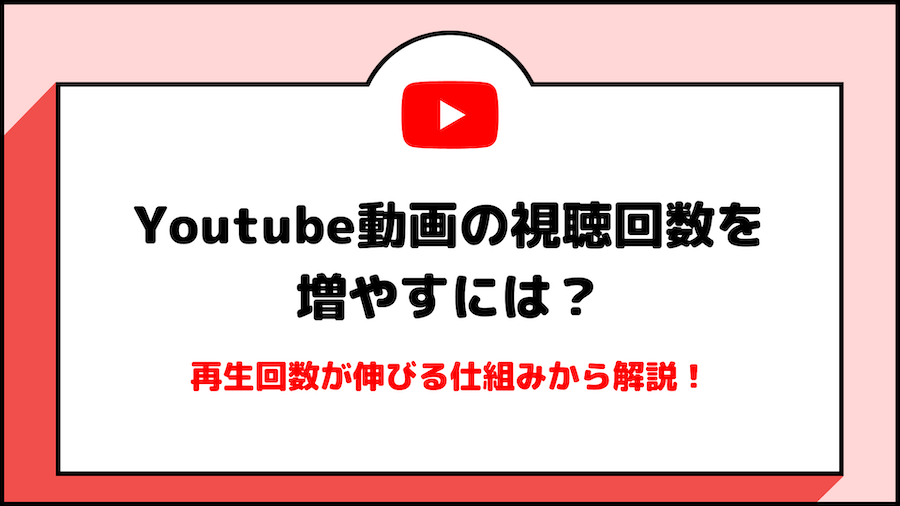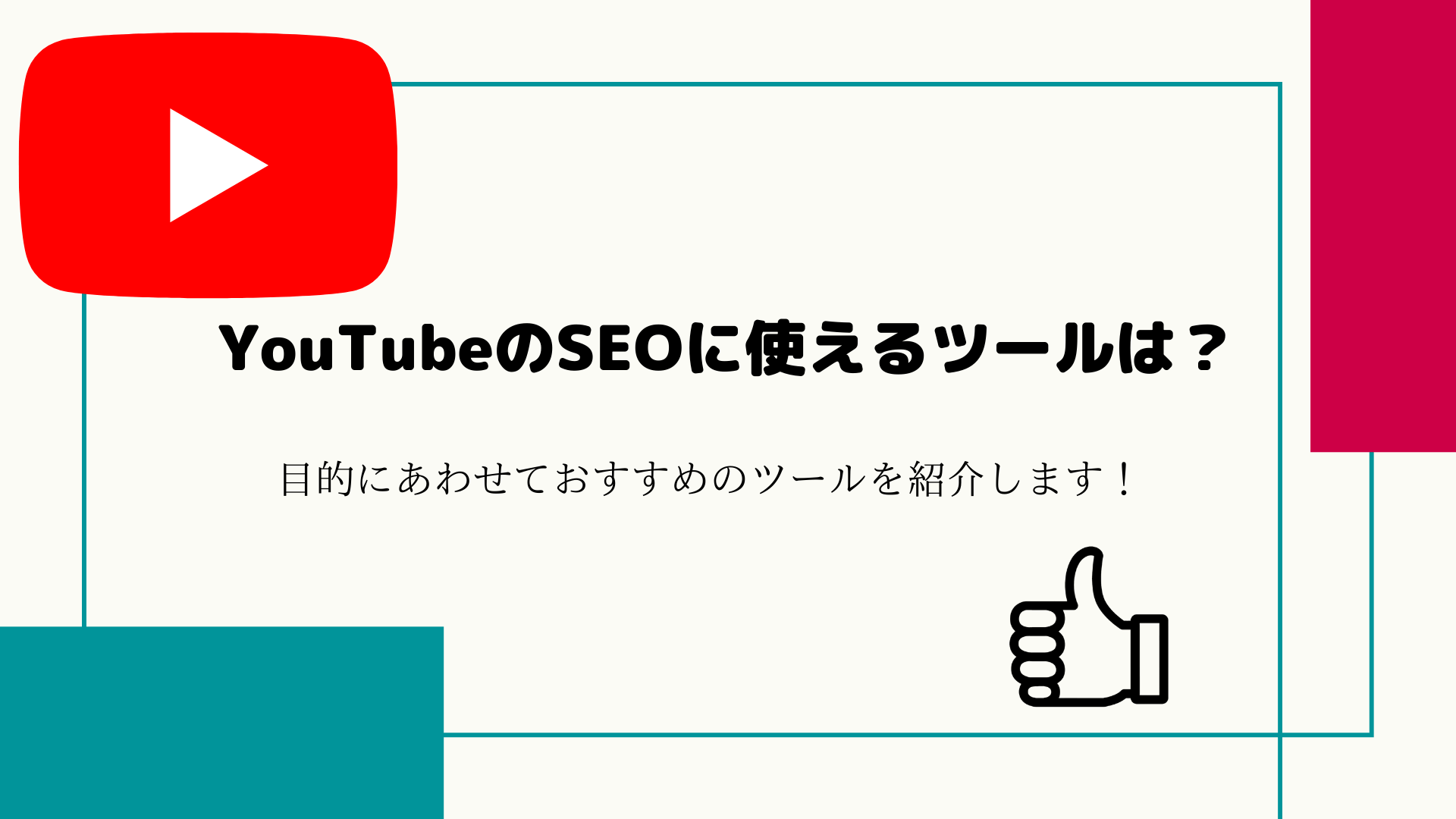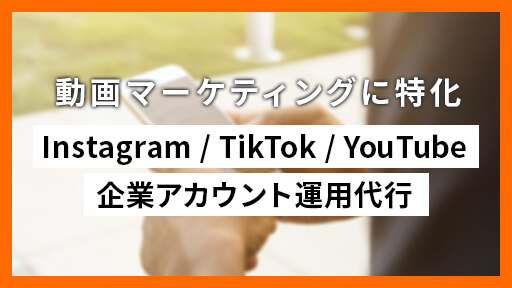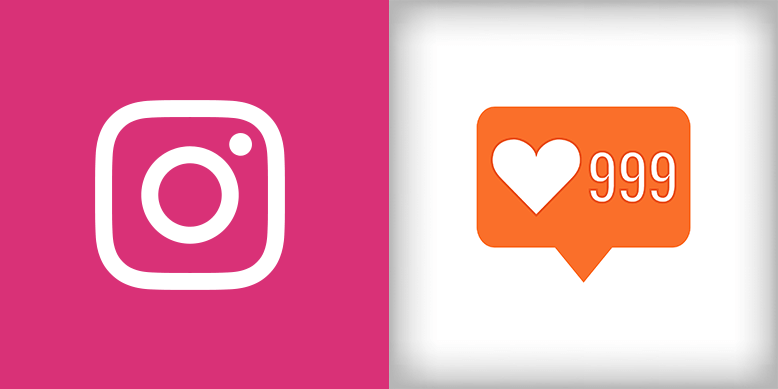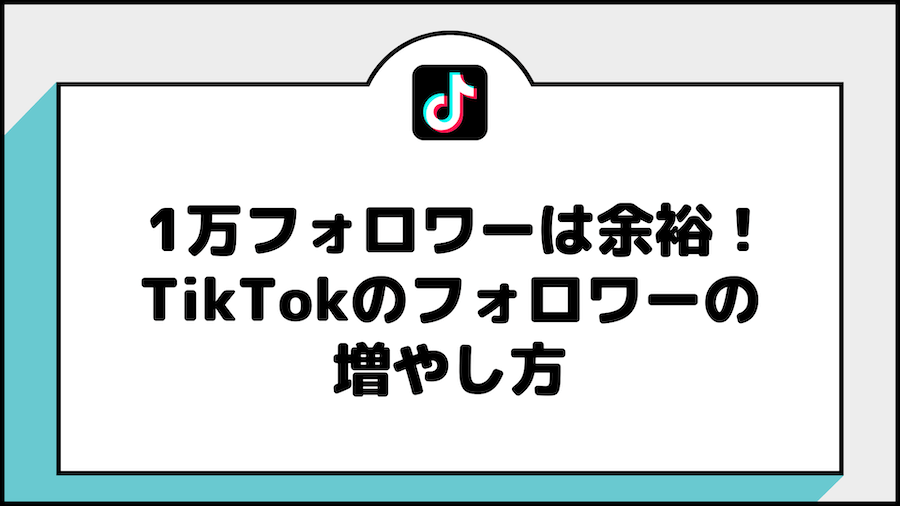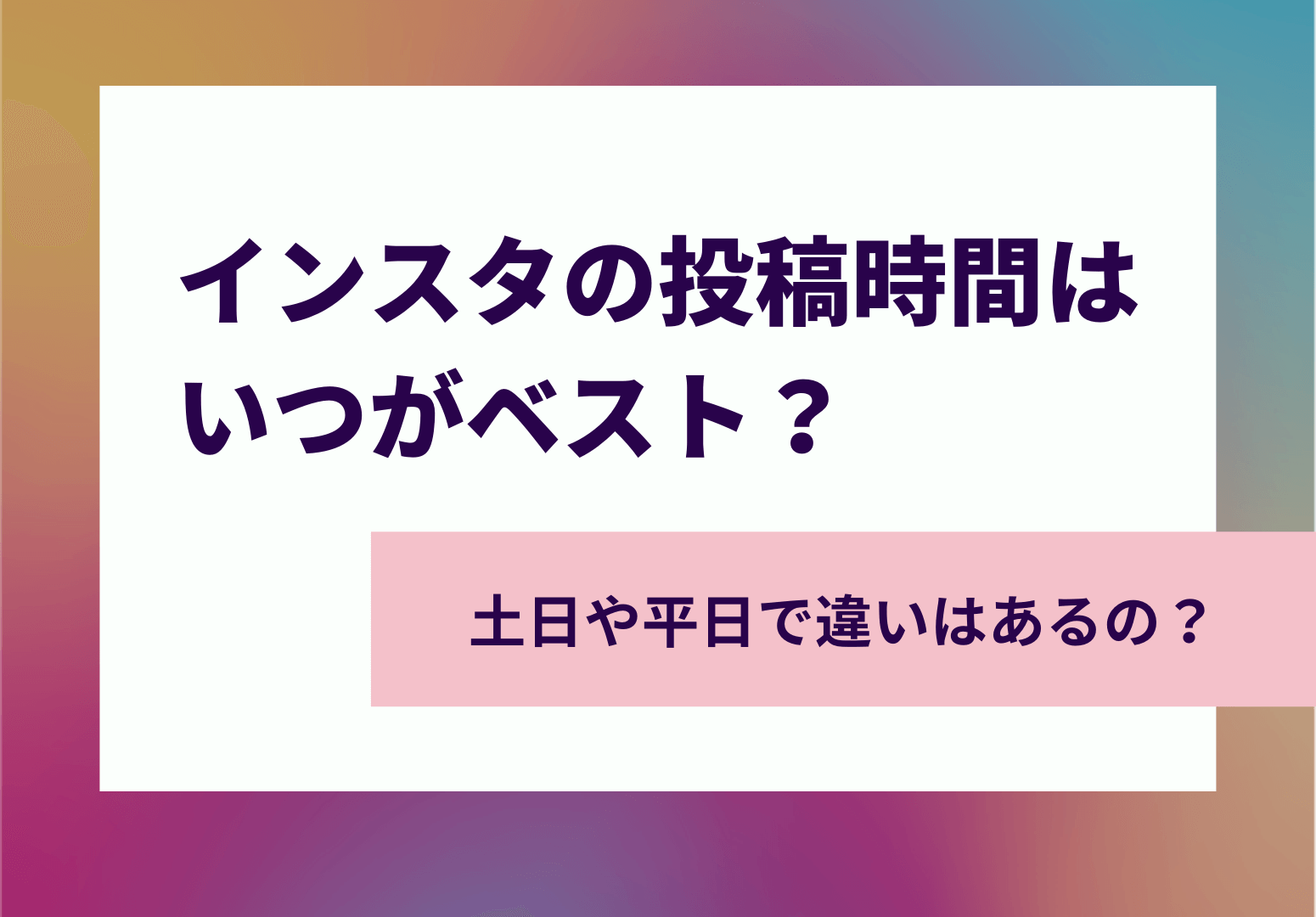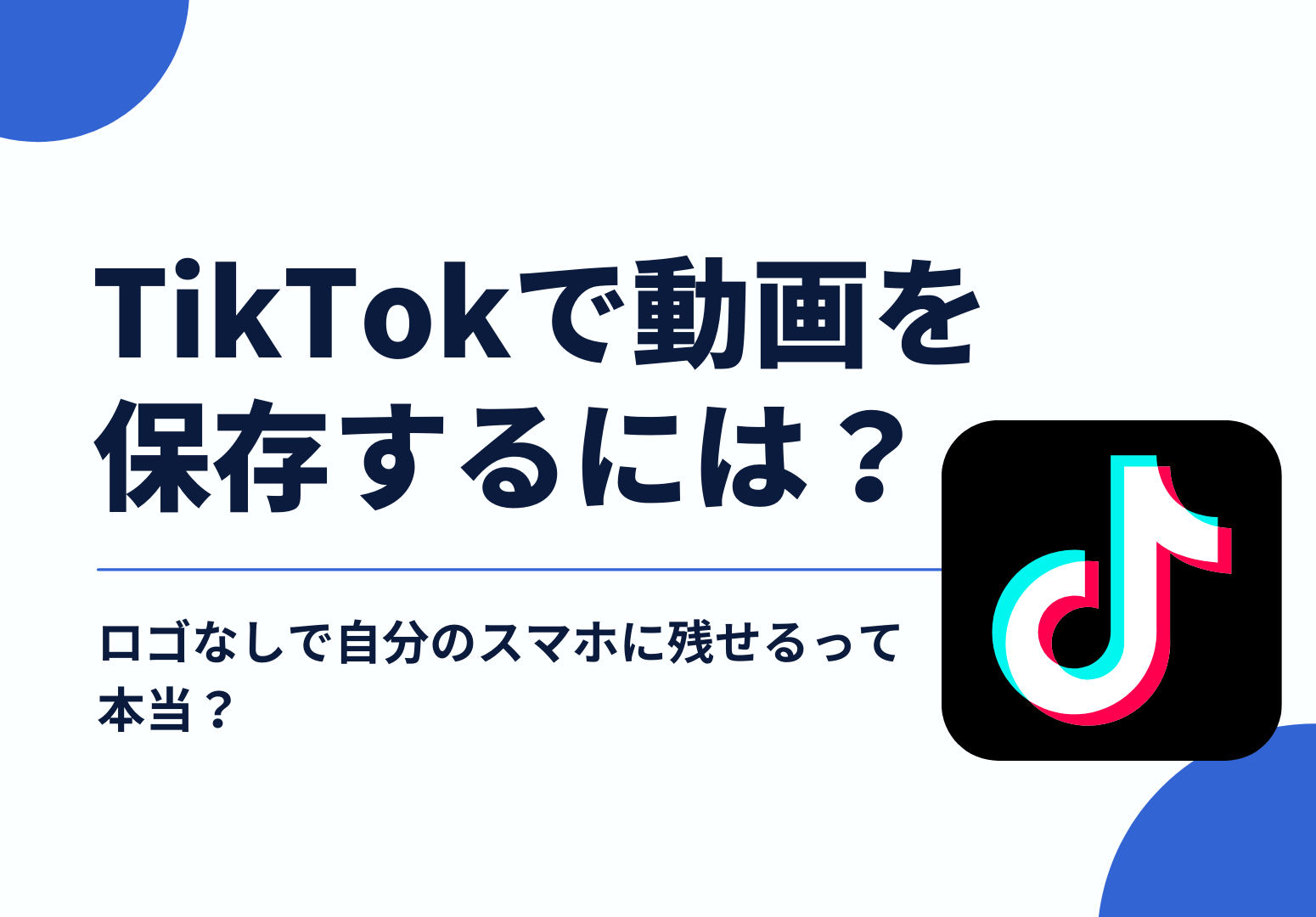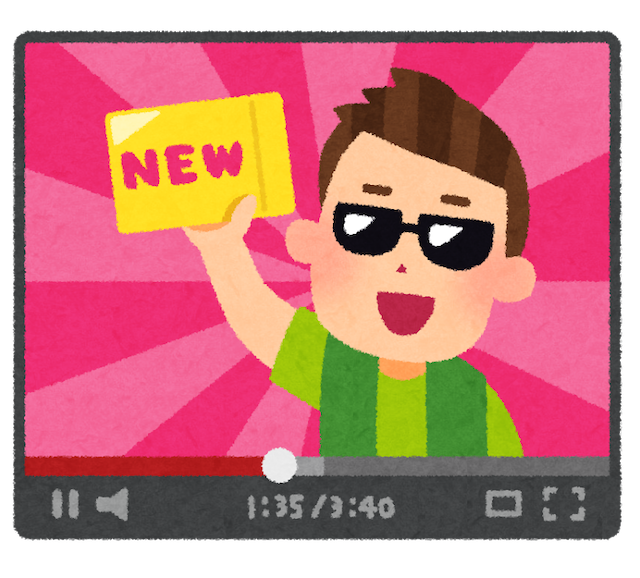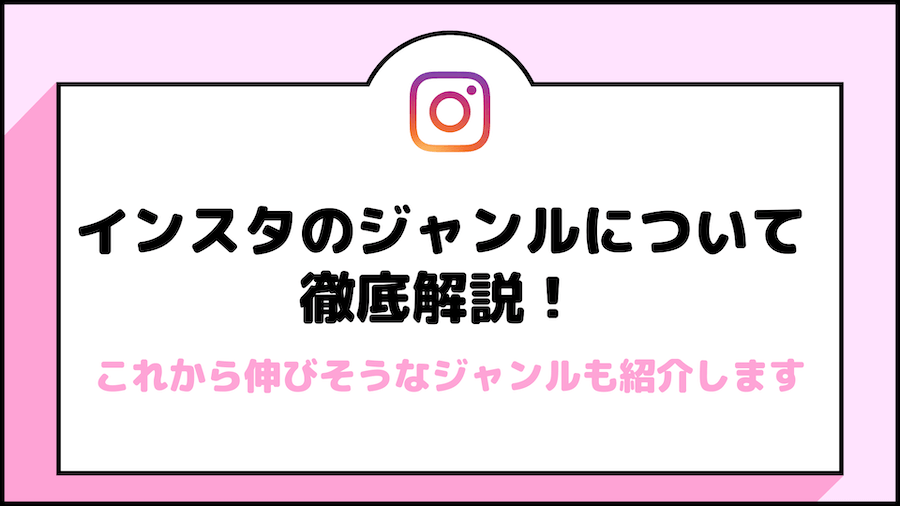今や子供から大人まで幅広いユーザー層が利用するYouTube。今回は再生回数が思うように上がらない、そんな方に向けて回遊率を上げる3つの施策をご紹介します。
日々多くの動画がアップロードされるYouTube。空いた時間にサッと目を通すだけの予定だったのについついいろんな動画を見てしまった、なんて経験ありませんか?
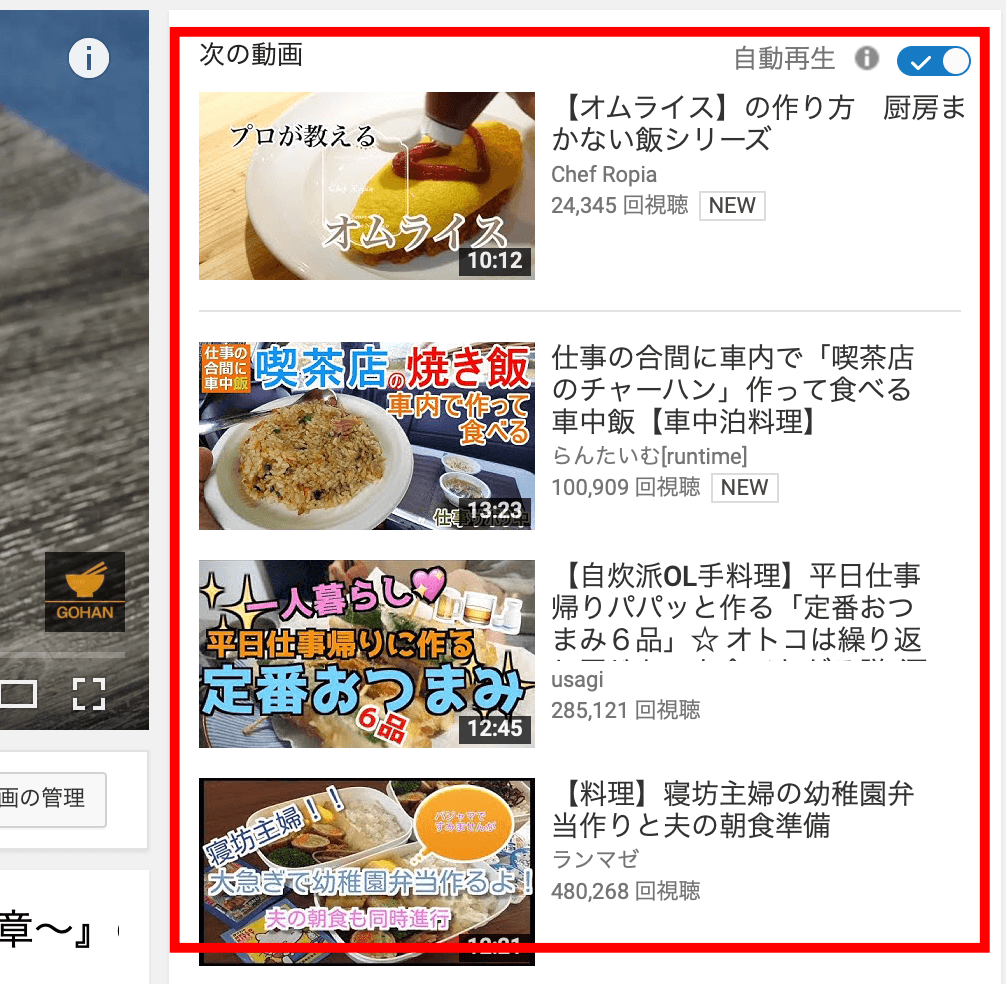
YouTubeには画像の赤枠で囲んでいる箇所に表示される動画を「関連動画」と呼び、再生した動画に関連する動画や閲覧した動画の履歴を元にユーザーに対しておすすめの動画を表示する機能が備わっています。同じチャンネルの動画を再生することにより回遊率が上がり、再生回数の上昇に繋がります。動画が見られる機会が増えれば再生時間も長くなり、YouTubeから質のいいコンテンツを提供していると評価されやすくなります。
しかし、初めて間もないあいだはそう簡単に関連動画には表示されません。そこで今回は関連動画以外で回遊率を上げる施策をご紹介します。どれもすぐに設定することができ、特別な知識などは必要としないため、これからYouTubeを始める方にもおすすめです。チャンネルの開設がまだという方はこちらを参考にYouTubeチャンネルを作成してみてください。
目次
iカードを使って回遊を上げよう
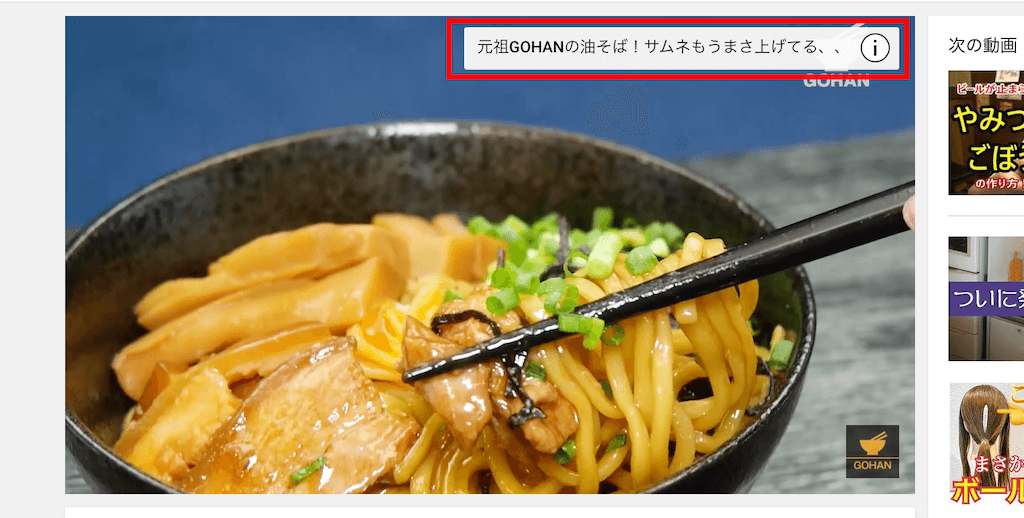
iカードは画像赤枠のようにポップアップ表示してくれる機能のことです。クリックすることで動画や自分のサイト、商品リンクなどに飛ばすことができます。また、「チャンネル登録につながりやすいメディアにするには?」の記事でもご説明したとおり、動画内の好きなタイミングで最大5個まで表示させられます。
ここではiカードの設定方法とどのようにすればカード機能の効果を最大限に引き出せるのかをご説明します。
iカードの設定方法
1.YouTubeにログインした状態で「クリエイターツール」をクリックします。
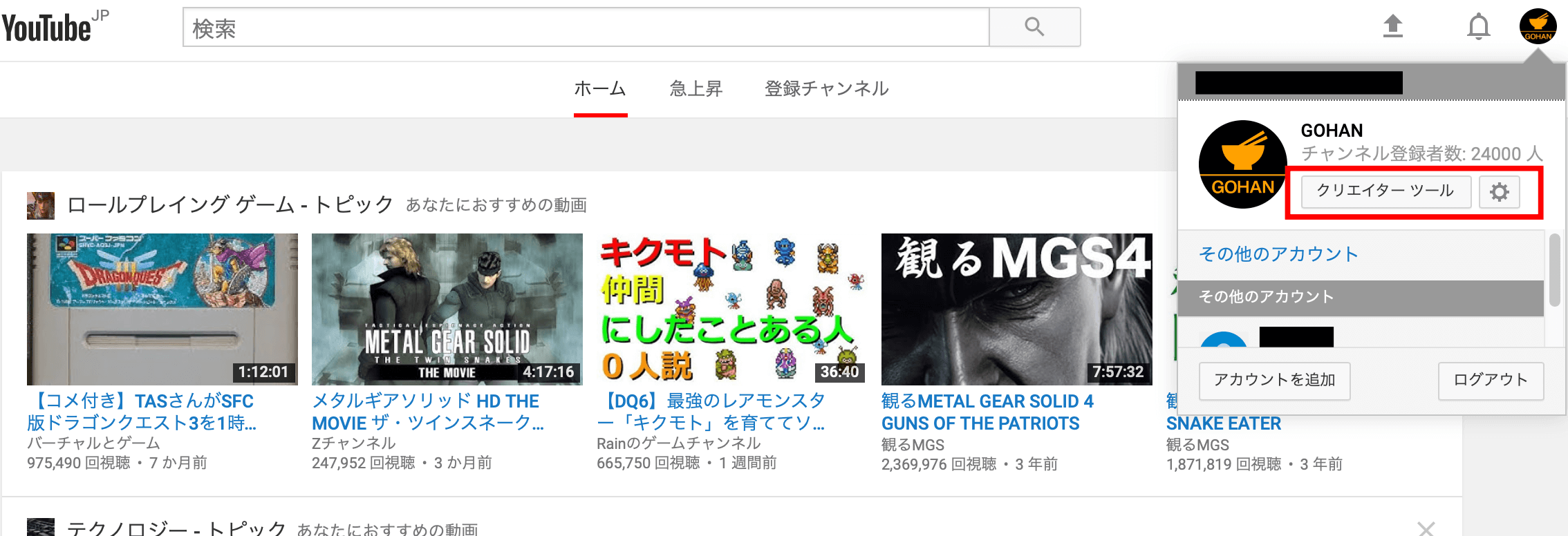
2.左メニューにある「動画の管理」からカードを入れたい動画の「編集」をクリックし、「カード」ボタンをクリックします。
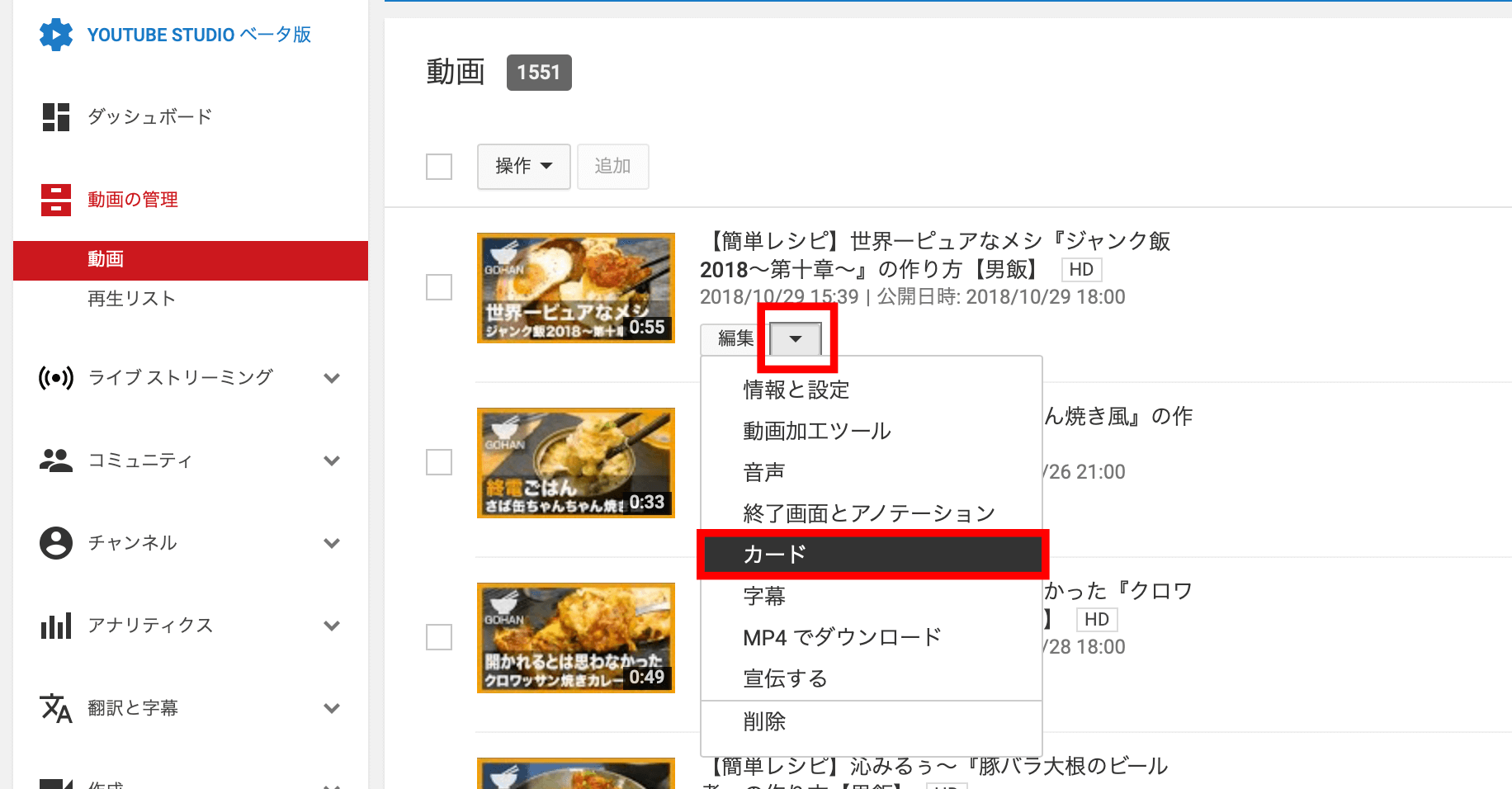
3.「カードを追加」をクリックし、「動画または再生リスト」の「作成」をクリックします。
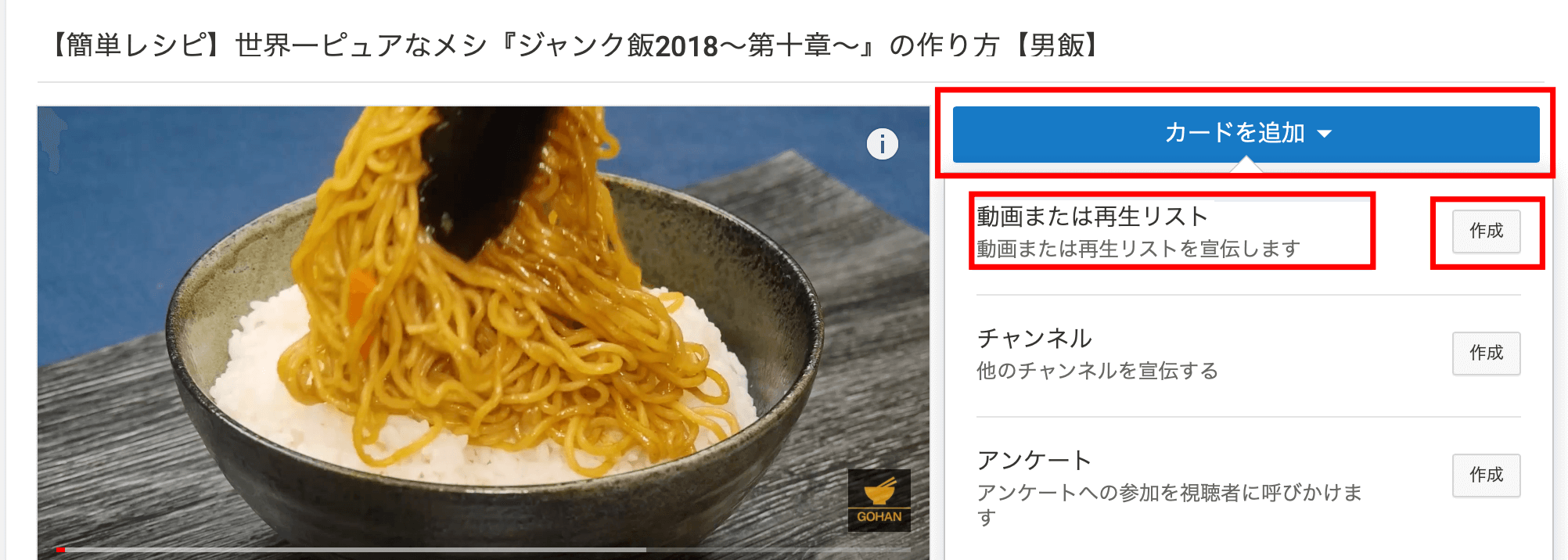
4.「アップロード済み」をクリックします。リンクさせたい動画を選んだら「カードを作成」をクリックします。
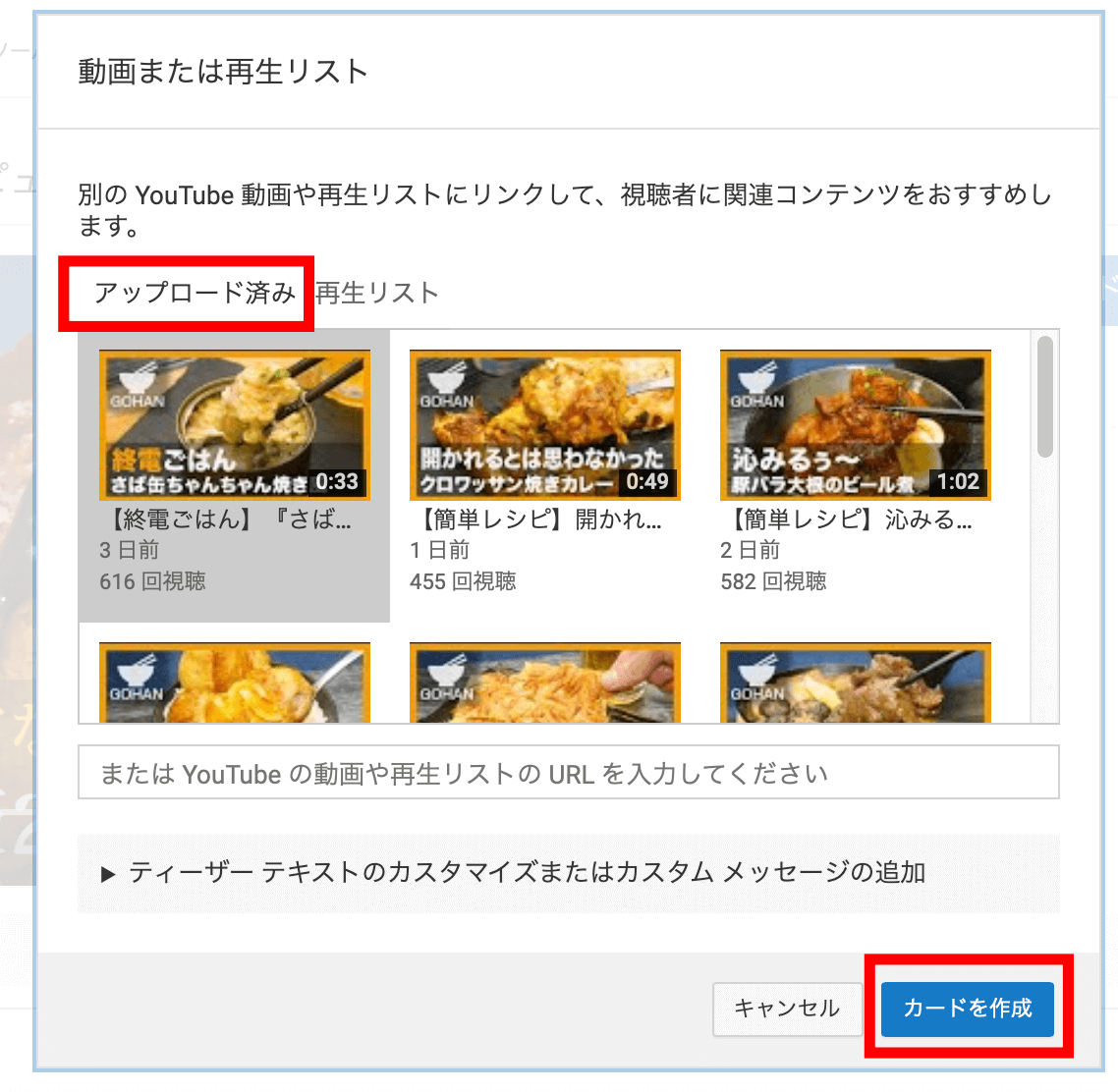
5.下部にあるバーを移動して、カードを表示させるタイミングを決めます。
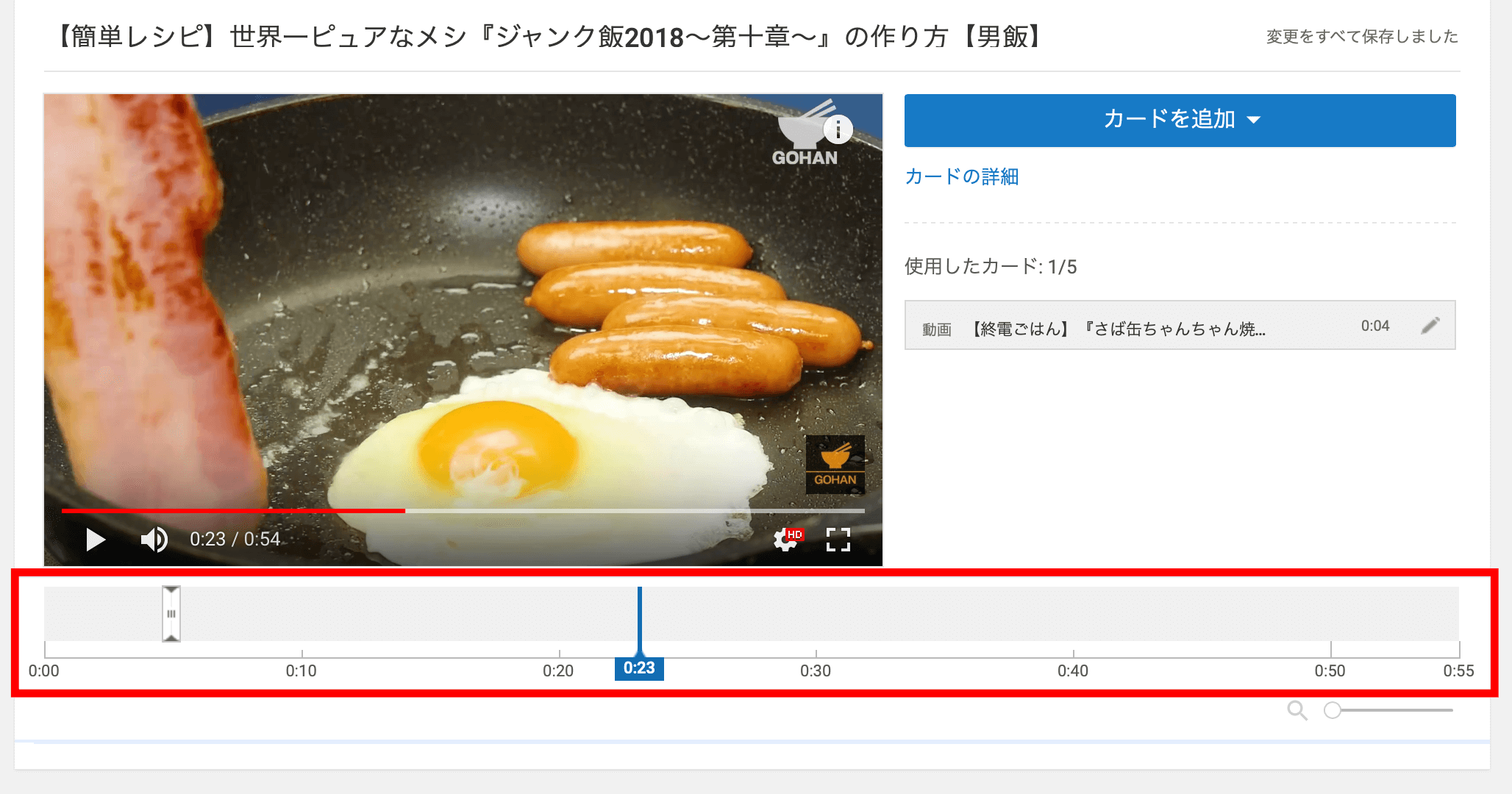
設定したら必ず頭から再生し、カードが表示されるか、クリックしたら任意のサイトや動画へ飛ぶかを確認しましょう。
カード機能の効果を最大限に引き出そう
タイミングが重要
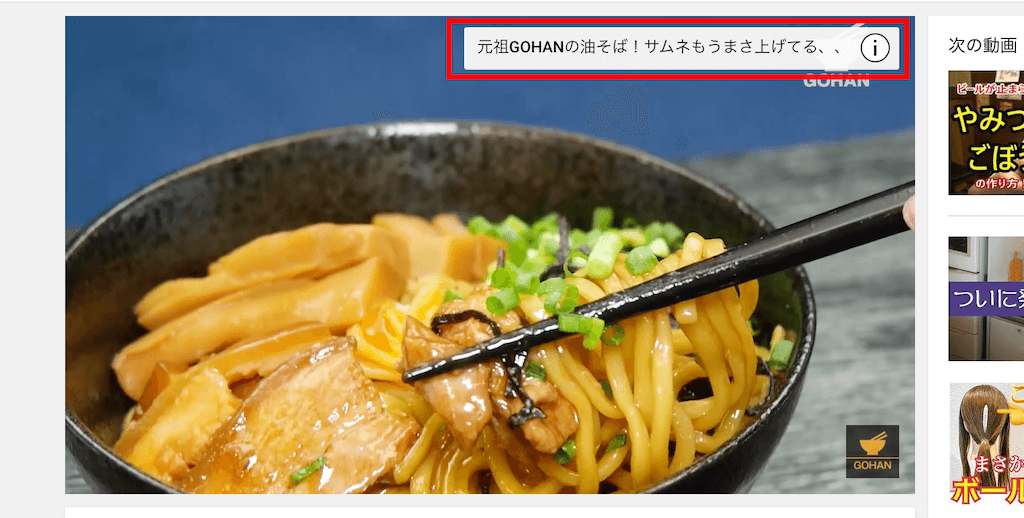
あなたが気になっていた商品のレビュー動画を再生したとしましょう。いきなり冒頭から画像の赤枠の部分に「商品購入はこちらから」と表示された場合、クリックするでしょうか。おそらくクリックする可能性は低いはずです。なぜなら動画ではまだ商品の説明をしていないからです。
このようにiカードは表示するタイミングが非常に重要です。商品紹介が終わってから「商品購入はこちらから」と表示することでよりクリック効果を生み出せます。動画を紹介する場合も同じで、関連する内容を説明したうえで「〇〇についてはこちらの動画で紹介しています」など動線を作ることにより、クリック効果が生まれ回遊率のアップにもつながります。
iカードはタイトルも大切
ネット検索したとき、気になるタイトルが表示されていると思わず「見てみたい」と感じますよね。iカードも視聴者に刺さるタイトルやキャッチコピーであれば、クリックされる確率も上がります。視聴者がその動画を見ることでなにを得られるのかを具体的に明記することが大切です。
終了画面を活用して回遊率を上げよう
終了画面とは?
動画のエンディングで再生リストやほかの動画、自社のサイトなどを表示させることができる機能です。カード機能のように動画の途中に表示することはできませんが、効果的な終了画面を動画に追加することで、視聴者の獲得につなげることができます。
種類は4つ
終了画面の機能内で誘導可能なものは下記の4つです。
・チャンネル登録
・動画or再生リスト
・Webサイト
・別のチャンネル
終了画面はパソコン・スマートフォン・アプリでも同じように表示され、機能も変わりません。
見られるかはサムネイルで決まる
終了画面に動画などを挿入すると、その動画に設定したサムネイルがそのまま表示されます。タイトルも表示されますが、見る見ないの判断はほぼサムネイルが左右するといっても過言ではありません。これは終了画面に限ったことではありませんが、サムネイルは再生回数を左右する重要なものです。ひとつひとつのサムネイルをしっかりと作っておくことも回遊率上げる施策になります。
終了画面の設定方法
1.YouTubeにログインした状態で「クリエイターツール」をクリックします。
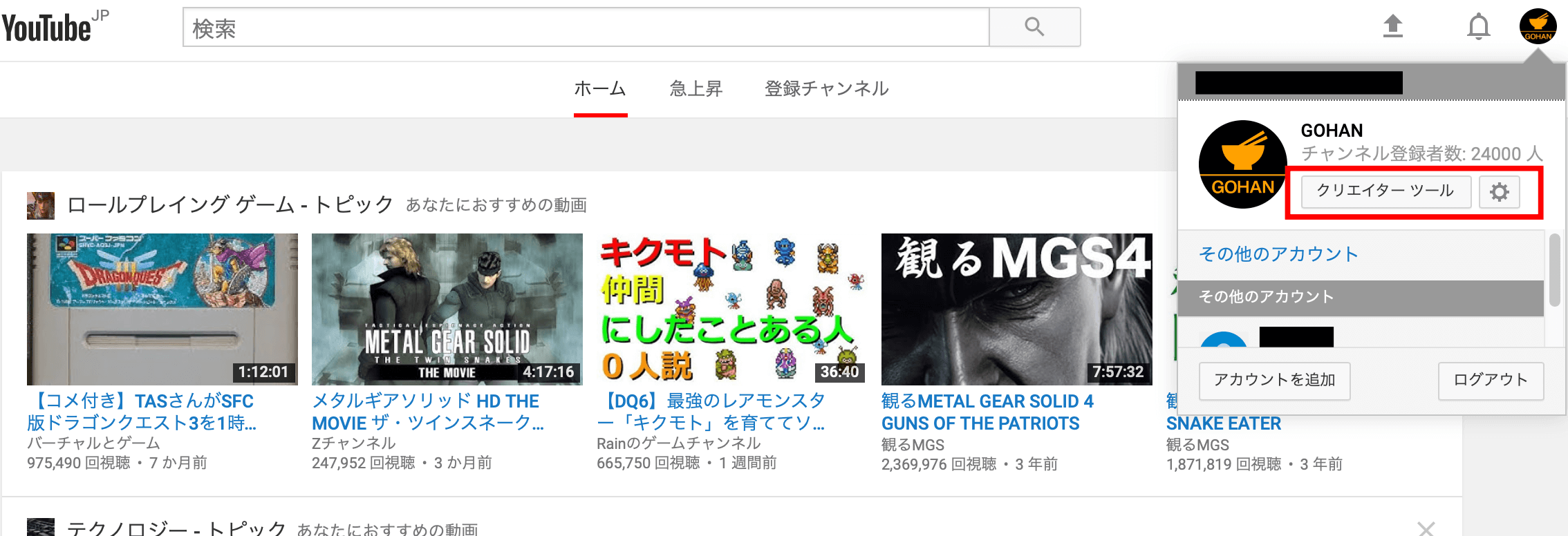
2.「動画の管理」から終了画面を入れたい動画の「▼」をクリックし、「終了画面とアノテーション」を選びます。
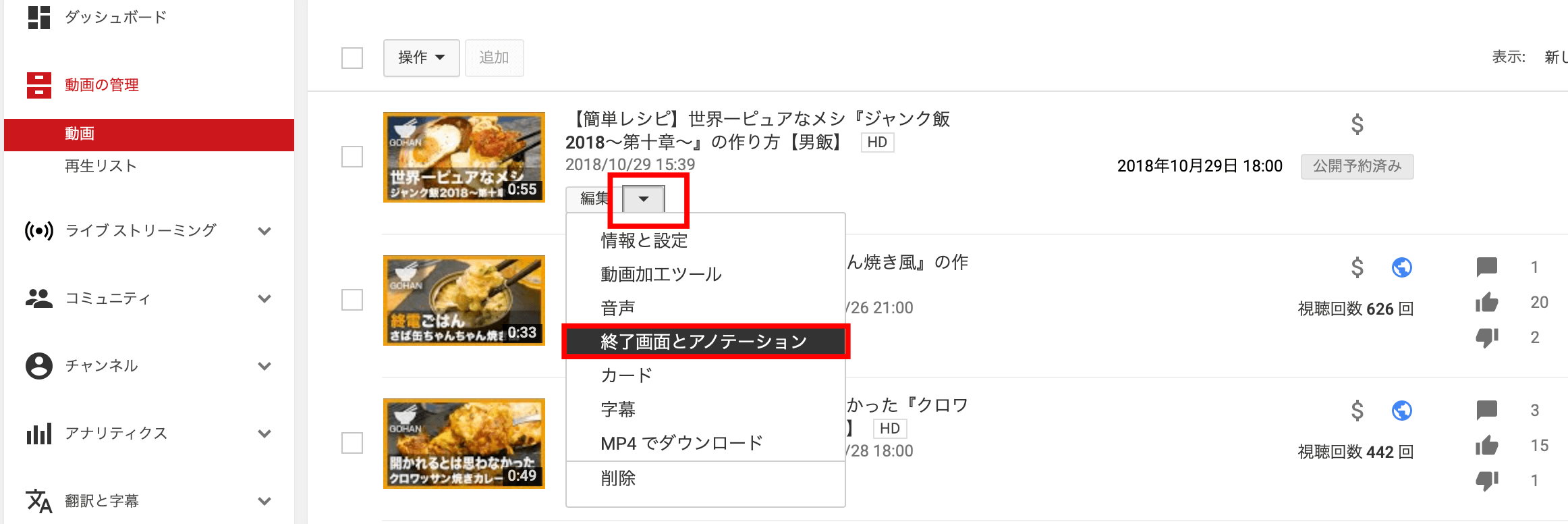
3.「要素を追加」をクリックし、追加したい項目を作成します。アスペクト比が16:9であれば最大で4つまで入れることができます。
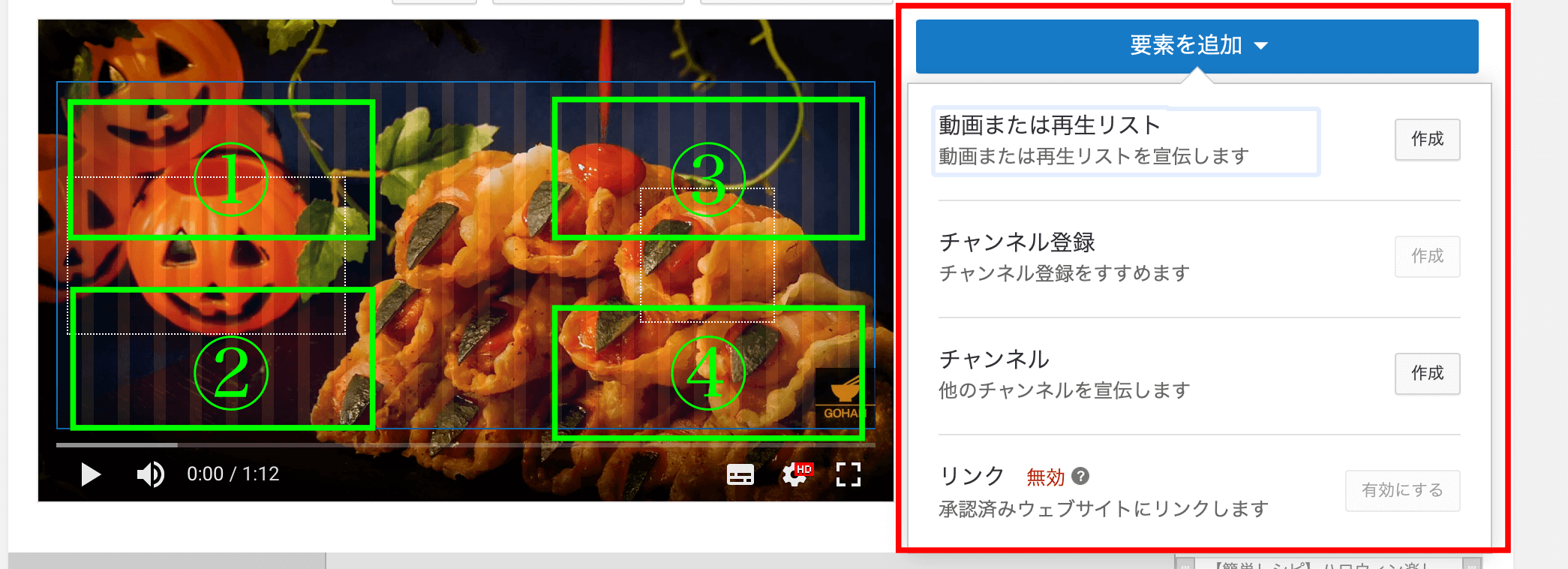
4.アイコンを好きな位置に動かして表示させる場所を決めましょう。下部にあるバーで表示する時間の長さを調整できます。調整できる時間は5~20秒となっています。設定後「保存」をクリックすれば完了です。
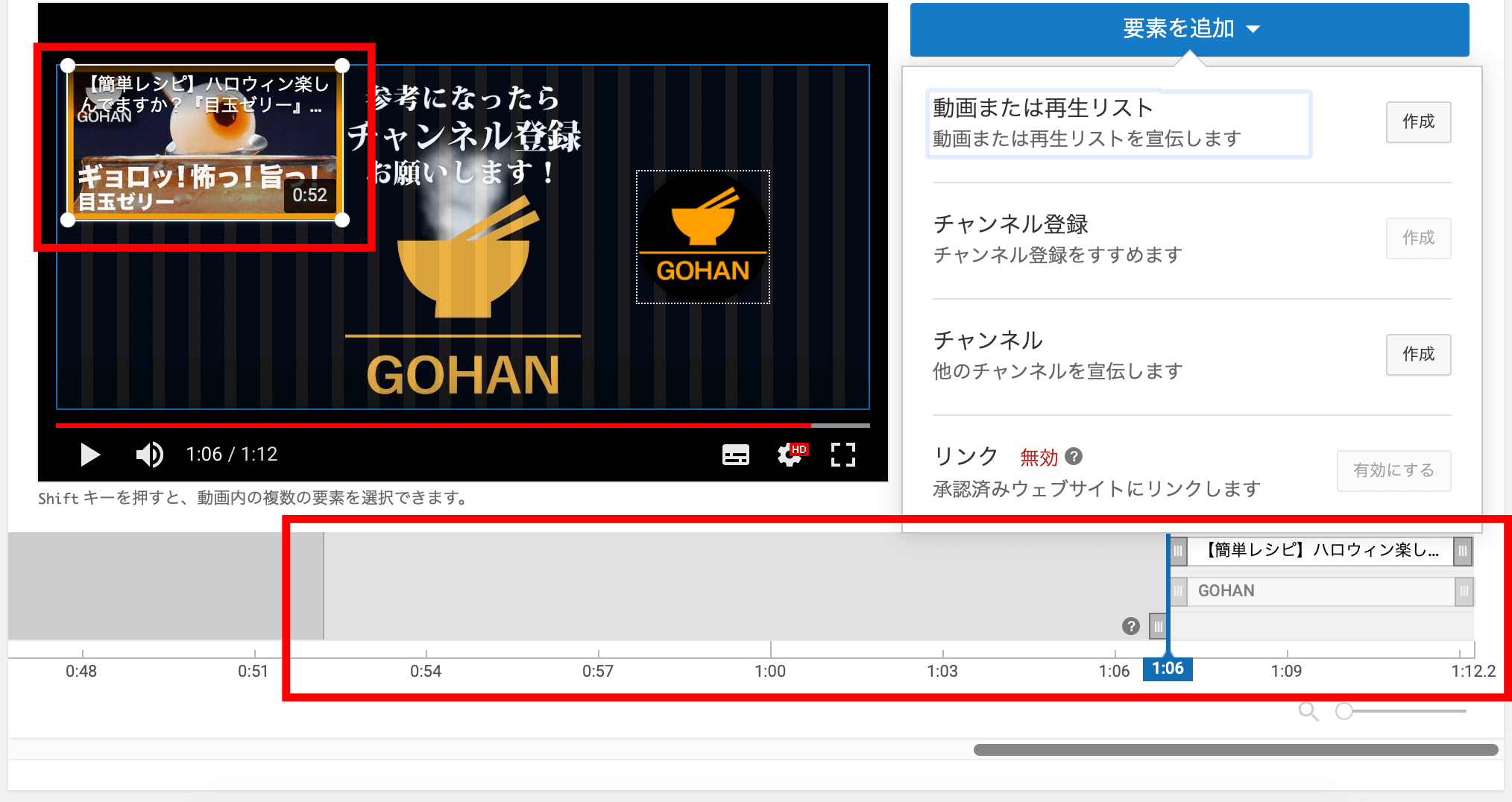
再生リストを活用して回遊率を上げよう
YouTubeでは、同じジャンルやシリーズものなど集めて再生リストを作ることができます。リストを作り動画をまとめることで動画を探しやすくなります。利便性が高まり、いろいろな動画を続けて見てもらえるようになるので、同じようなジャンルにわけられる動画はなるべく再生リストにまとめるようにしましょう。
また、iカードを上手に利用することで視聴者を再生リストへ誘導しやすくなります。iカードと上手く連携させてチャンネルの回遊率をアップさせましょう。
再生リストの作り方
1.YouTubeにログインした状態で「クリエイターツール」をクリックします。
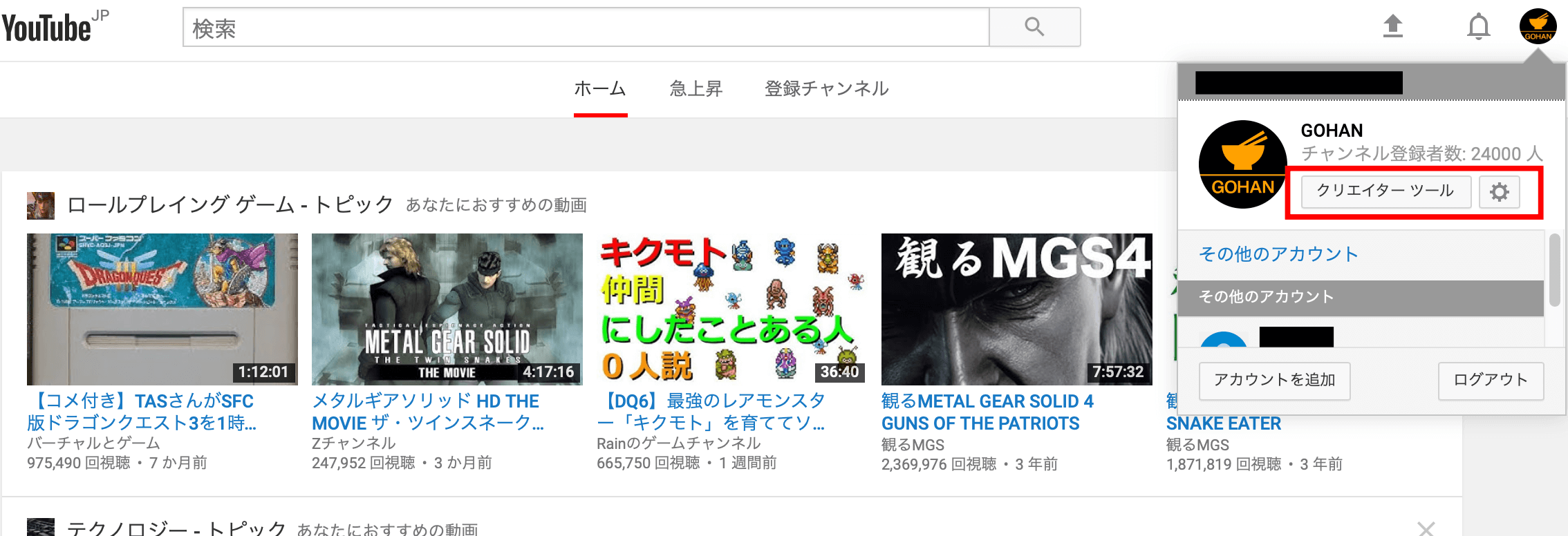
2.その他の機能から「再生リスト」をクリックします。
※2018年10月現在では、新しいクリエイターツール「YouTube Studio」が試験的に導入されており、2019年に正式リリース予定となっています。そのため一部仕様が異なるのでご注意ください。
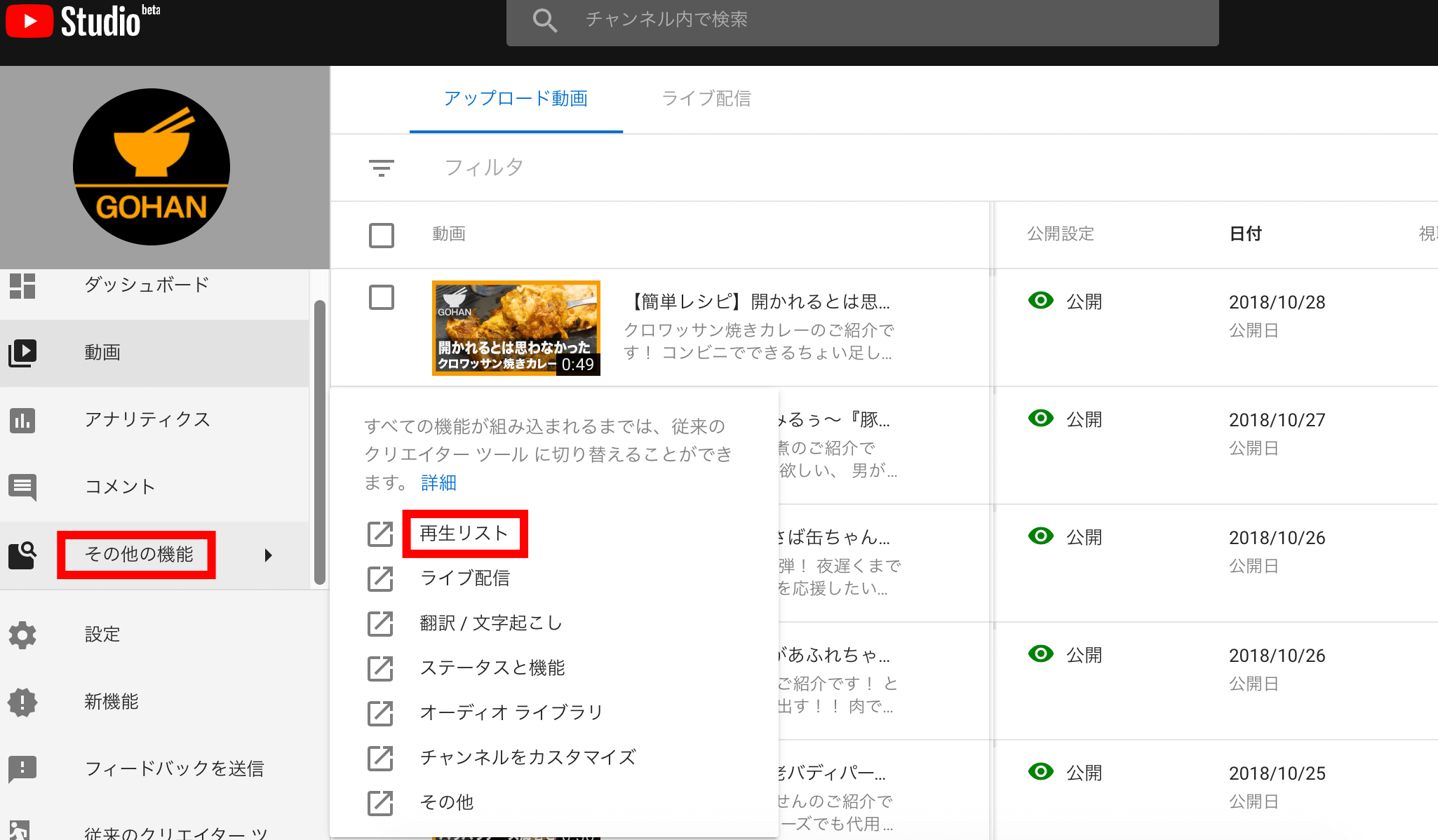
3.新しい再生リストを作成します。再生リストのタイトルを入力したら「作成」をクリックしましょう。
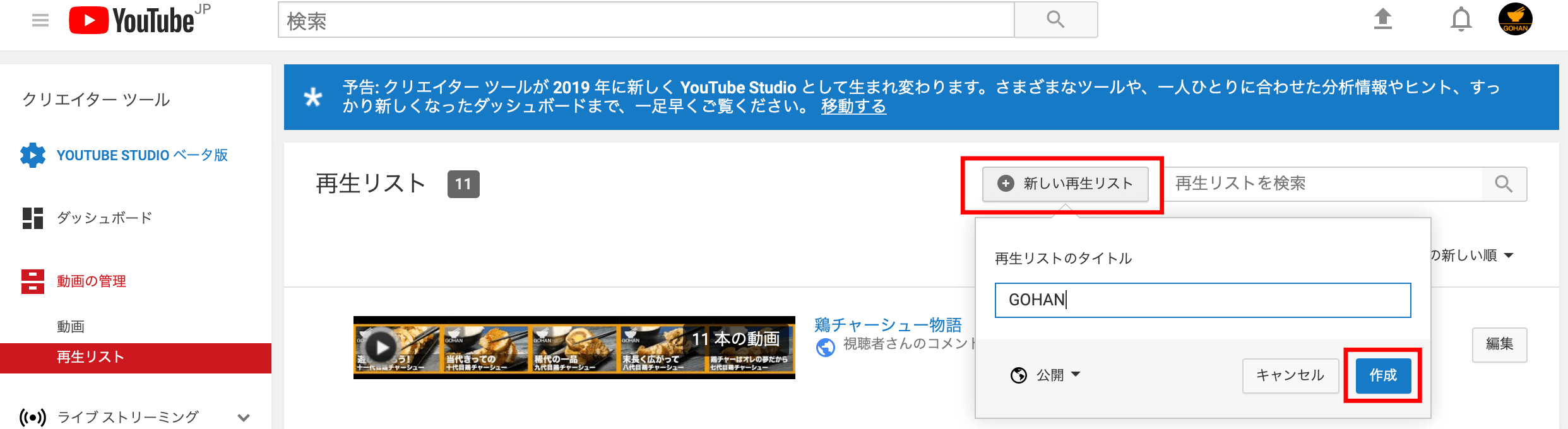
4.「動画を追加」をクリックします。
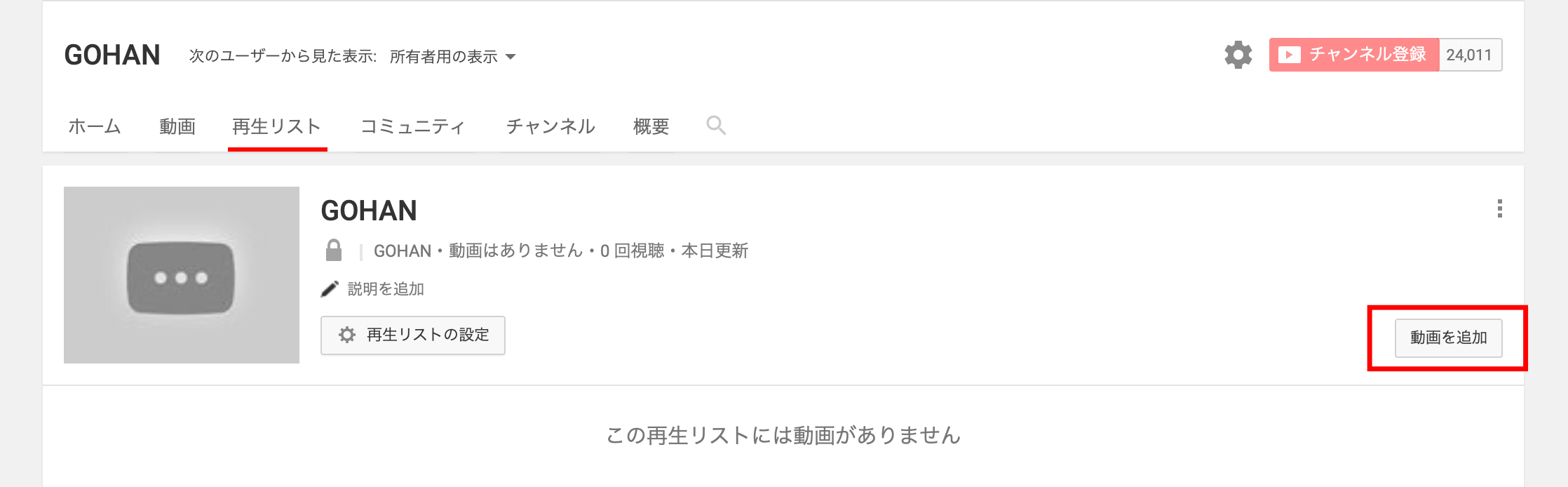
5.「あなたのYouTube動画」から追加したい動画を選択します。「動画を追加」をクリックすることで再生リストへ動画を入れられます。選択した動画は画像のように青枠で囲まれます。
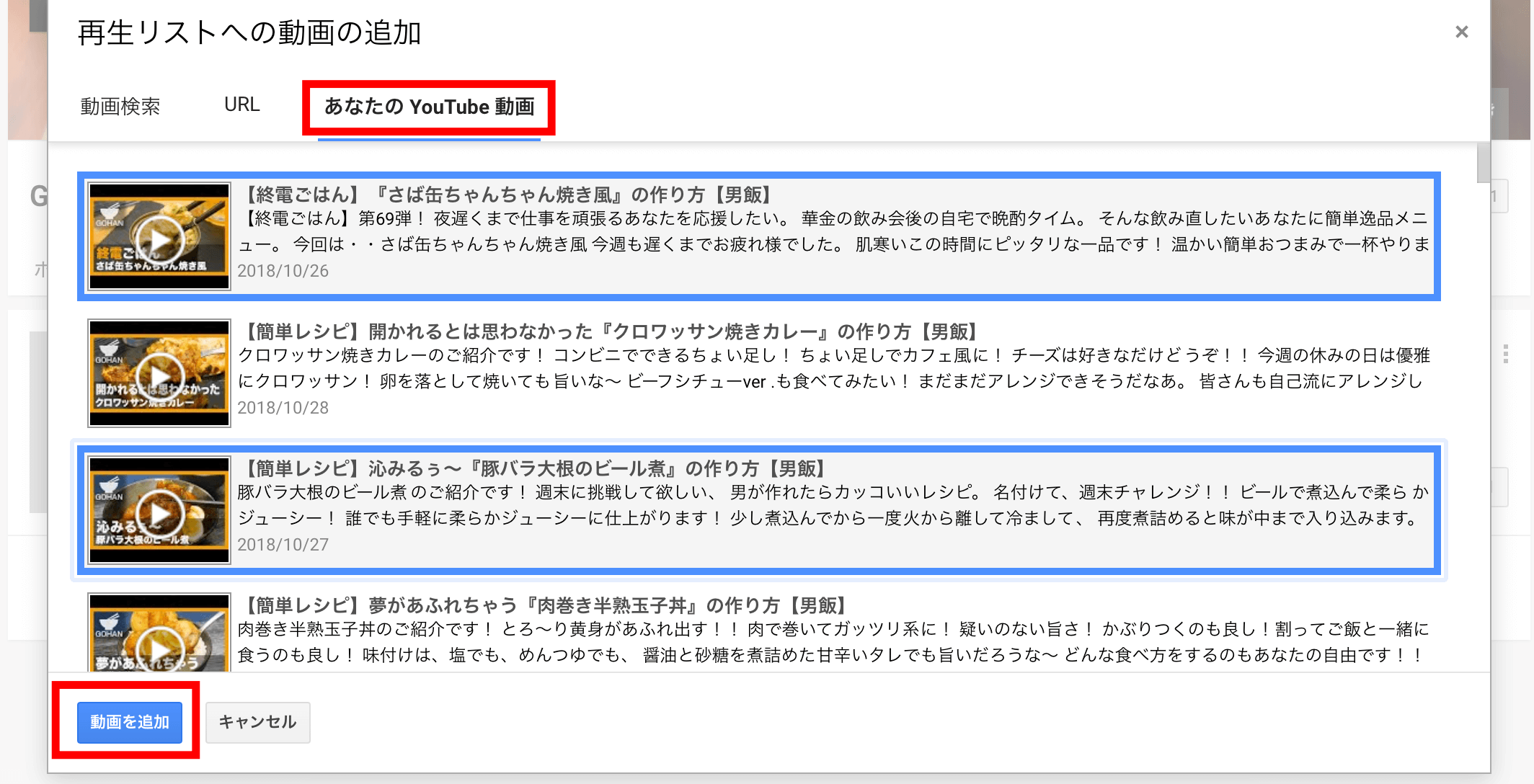
6.動画の並び替えを行いたい場合はどちらかの赤枠をクリックし、動画の順番を入れ替えましょう。左側はドラッグすることで順番を入れ替えられるのでこちらのほうが素早く動画を入れ替えられます。動画は上から順番に再生されます。
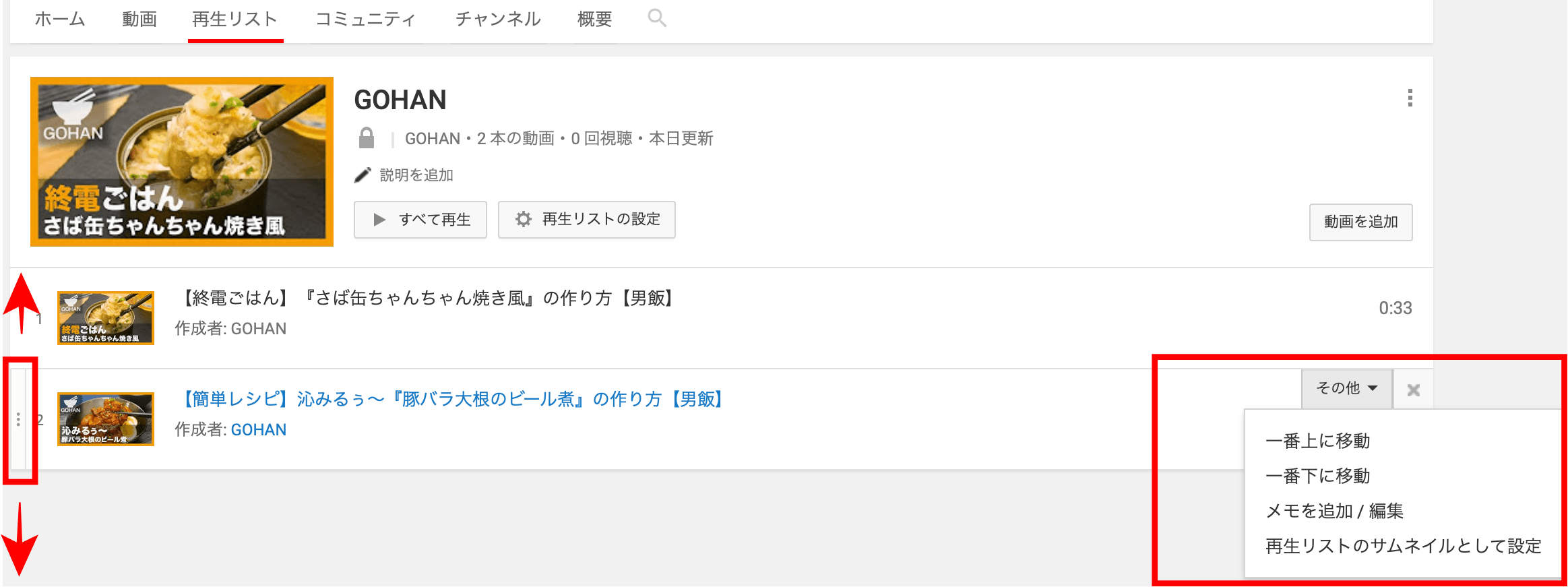
7.プレイリストを再生し、問題ないか確認します。
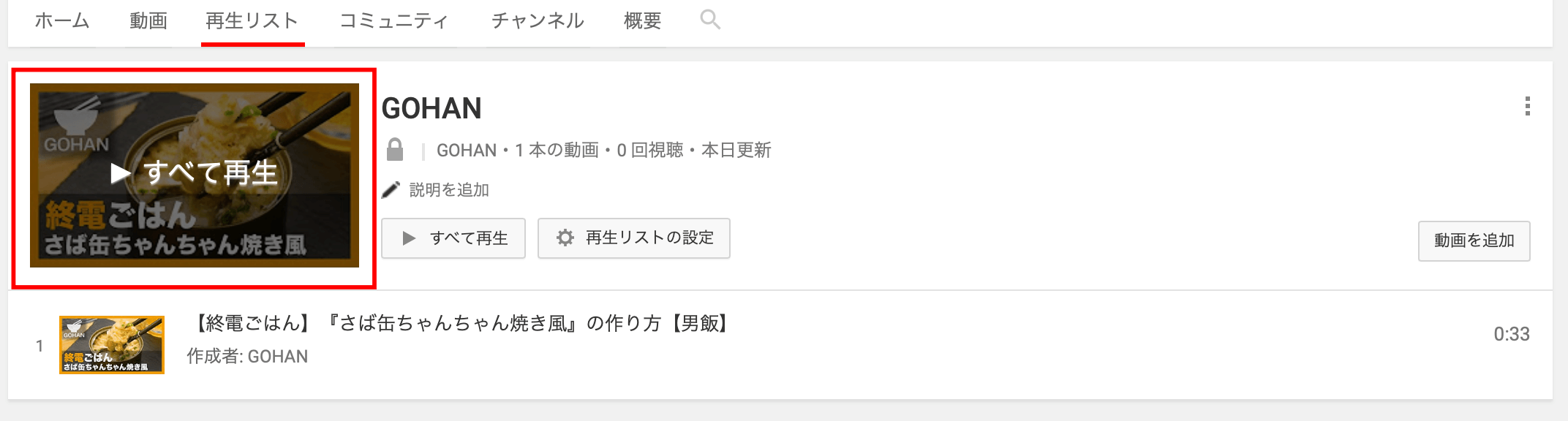
※すでに公開している動画を再生リストへ追加したい場合は、動画の再生ページから「追加」をクリックし、追加したいリストにチェックマークを付けることで動画を追加できます。再生する順番は別途調整しましょう。
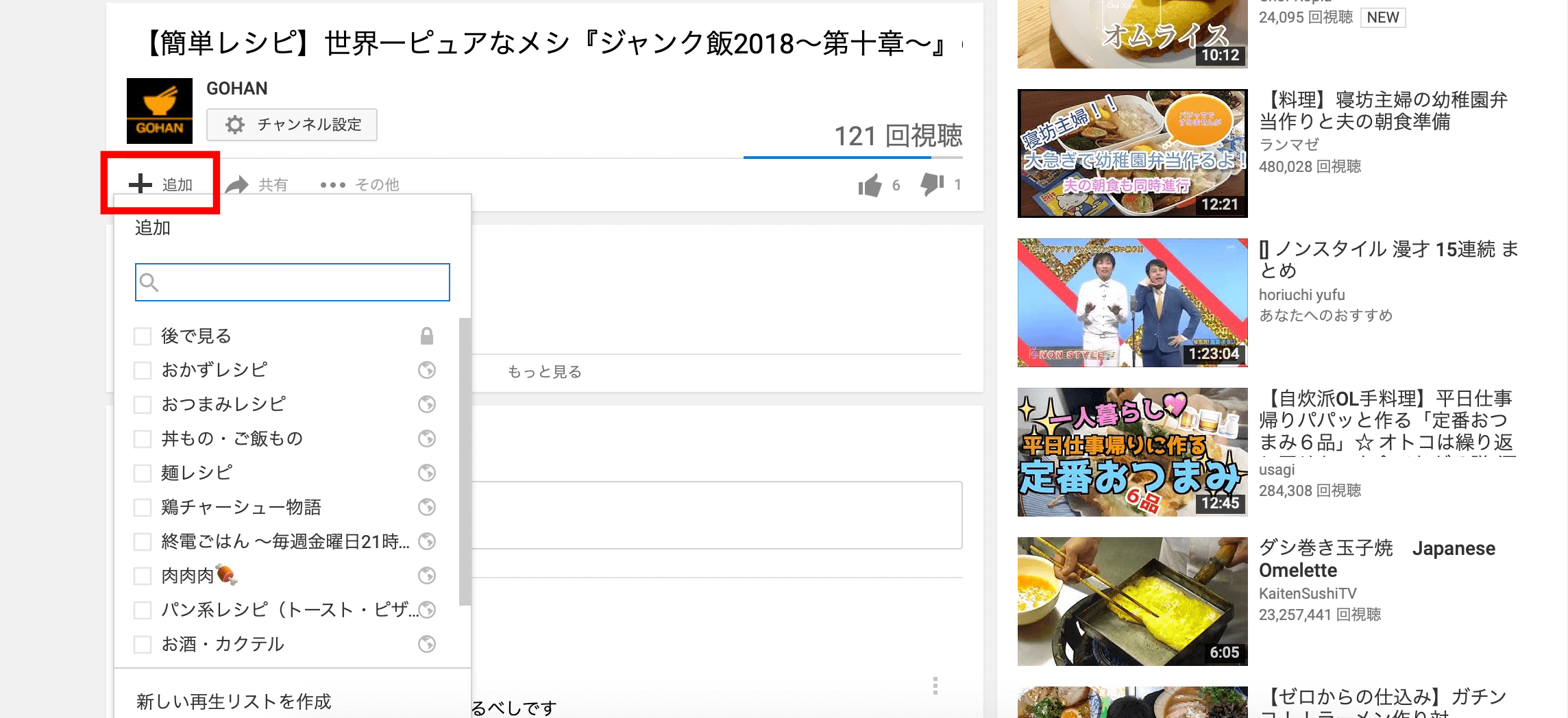
まとめ
YouTubeの回遊率をアップさせる施策をご紹介しましたが、いかがだったでしょうか。作成した動画をそのまま配信するのではなく、iカードや終了画面、再生リストなどを使って視聴者を誘導することにより、クリック効果が生まれ視聴者がさまざまな動画を見る道筋を作ることができます。どうすれば視聴者にわかりやすいチャンネルになるのかを考えながらYouTubeを利用してみてください。
TOPICAではSNSの運用や動画の活用戦略など、企業のデジタル動画マーケティング支援を行っております。
- SNSアカウントを新しく開設したい
- SNSと動画をうまく活用して自社製品のブランド認知を上げたい
- 取り組みたいが、社内にリソースがない
- 既にアカウントはあるが、フォロワーもview数もエンゲージメントも伸び悩んでいる
- まずは相談に乗ってほしい
など様々なフェーズのご相談に乗っております。
まずはお気軽にお問い合わせください。
ウェブサイトで詳細を読む。